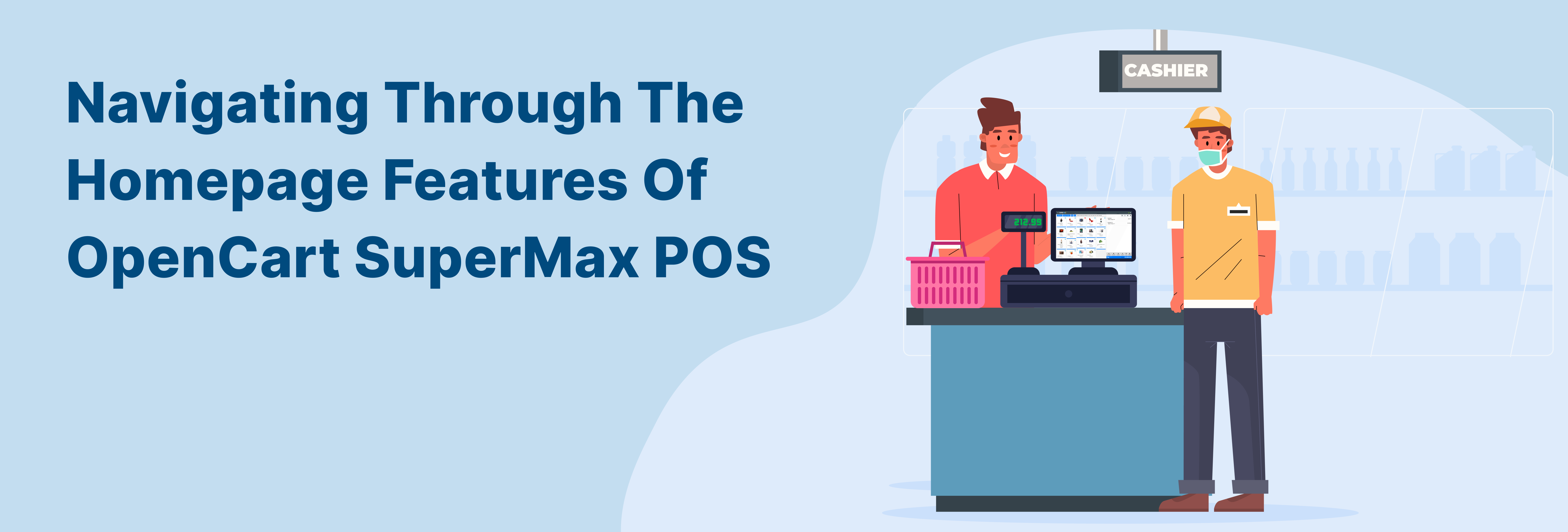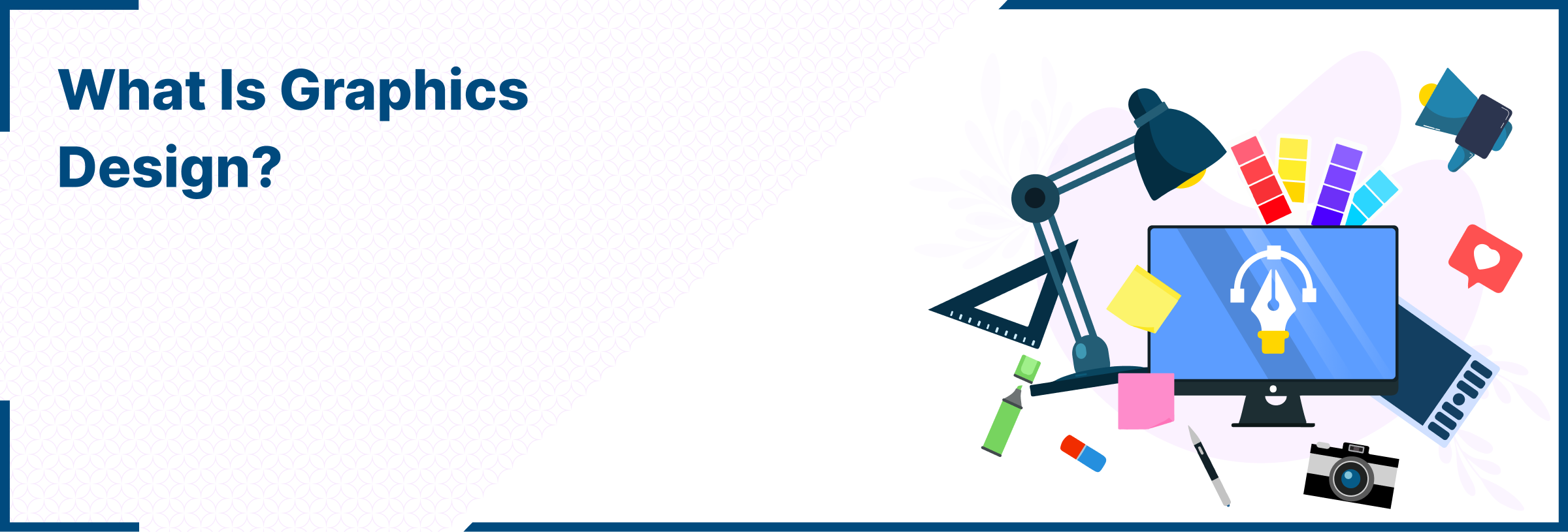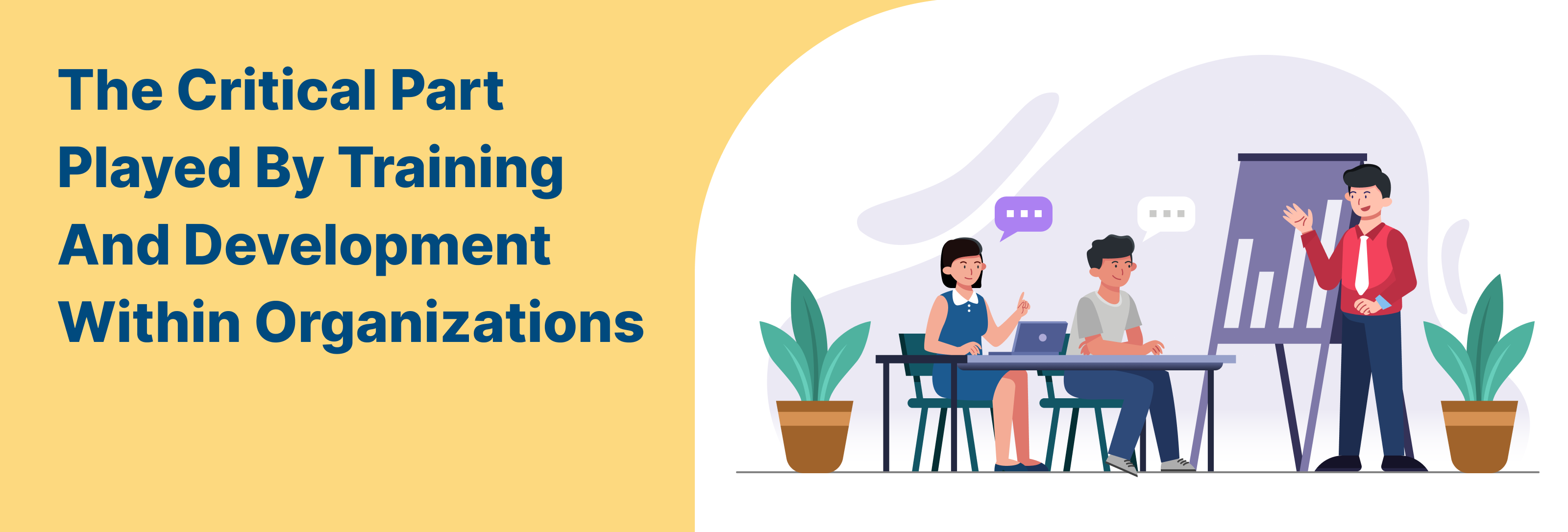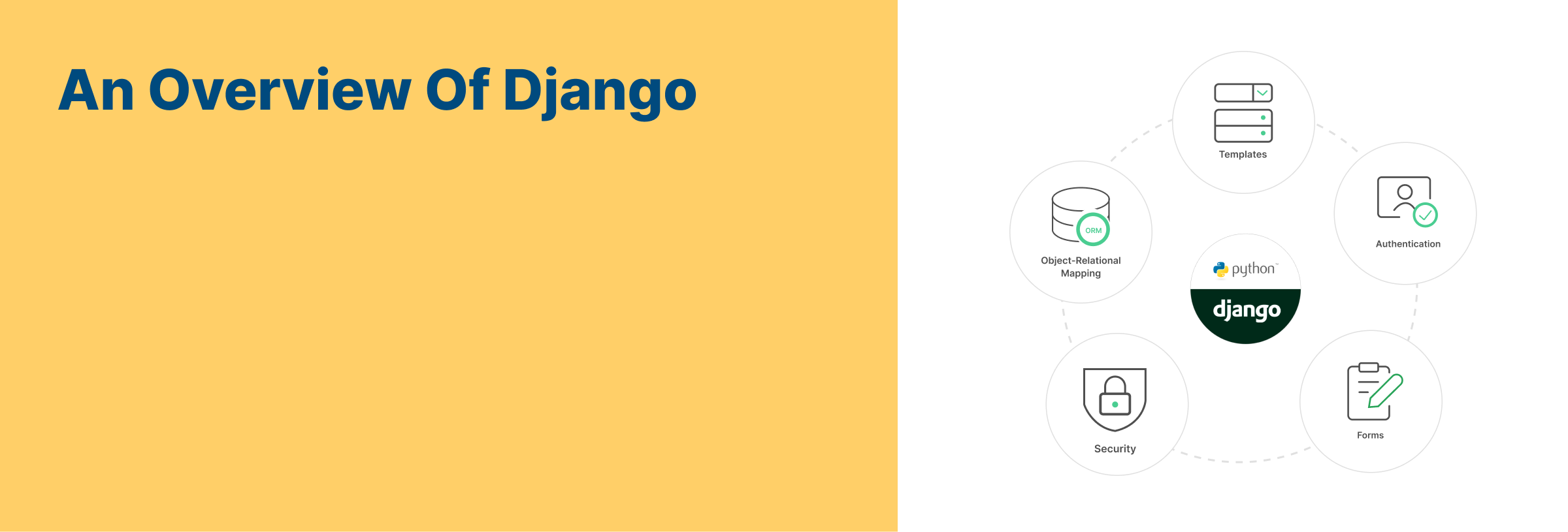Platforms Supported: OpenCart 2.X, 3.X, 4.X
Understanding the primary elements of SuperMax OpenCart POS homepage
Streamlining your business operations with efficiency requires micro-managing inventory and intricate functioning. SuperMax has the most comprehensive and go-to POS panel that maximises the potential of business realms. Every button, icon and feature of POS landing page is meticulously designed to enhance the user-experience.

Icons in Detail
The triple lined menu button on the left is the main component of the page. There are three main icons of navigation under it. Point of sale, Sale and Fullscreen.

- The first icon is the Point of Sale one which displays the POS dashboard by default. This page shows several other contents such as All Products, Popular Products, view categories, Type barcode manually, search bar, along with the offline mode option, profile, and cart details.
- The second icon is of the Sale screen option. It displays three sub icons. Order, Hold Order and Return. This has all the sales related options.
- Fullscreen is the third icon. This icon is used to turn the POS screen into its full view.
POS screen

- The first icon under this category is All Products. The catalogue of this category is listed and finalized in the backend. There after the products are displayed with their name and price on the screen.
- Popular Products consists of a customized list of selected products.
- View Category panel consists of various categories under which the products are listed. Some products are even segregated into sub-categories. Such products are represented by folder icons.
- You can go back to the main screen by clicking on the back to product panel icon on the top left.

5. Apart from this, you can click on type barcode manually option and type the barcode of the product you want to search. You can also use the scanner.
6. The last component of the horizontal panel is the search bar. By using this, you can swiftly search a product by its model, sku, upc, ean, isbn, jan, mpn, or its barcode.
User Profile Section

- Click on the signal icon to set online/offline mode as per your preference.
- SuperMax POS software works in offline mode as well. This makes it feasible to work in all networks.
- The profile section shows the name of the store, cashier ID, reset button and sign out option.

4. Click on the Reset Button to delete all the cache of the POS terminal.
5. However, a confirmation dialogue box pops up confirm the same.

6. By clicking yes, you can reset the cached data.
Understanding the details and features of SuperMax POS terminal is vital for an efficient business operation and customer satisfaction.