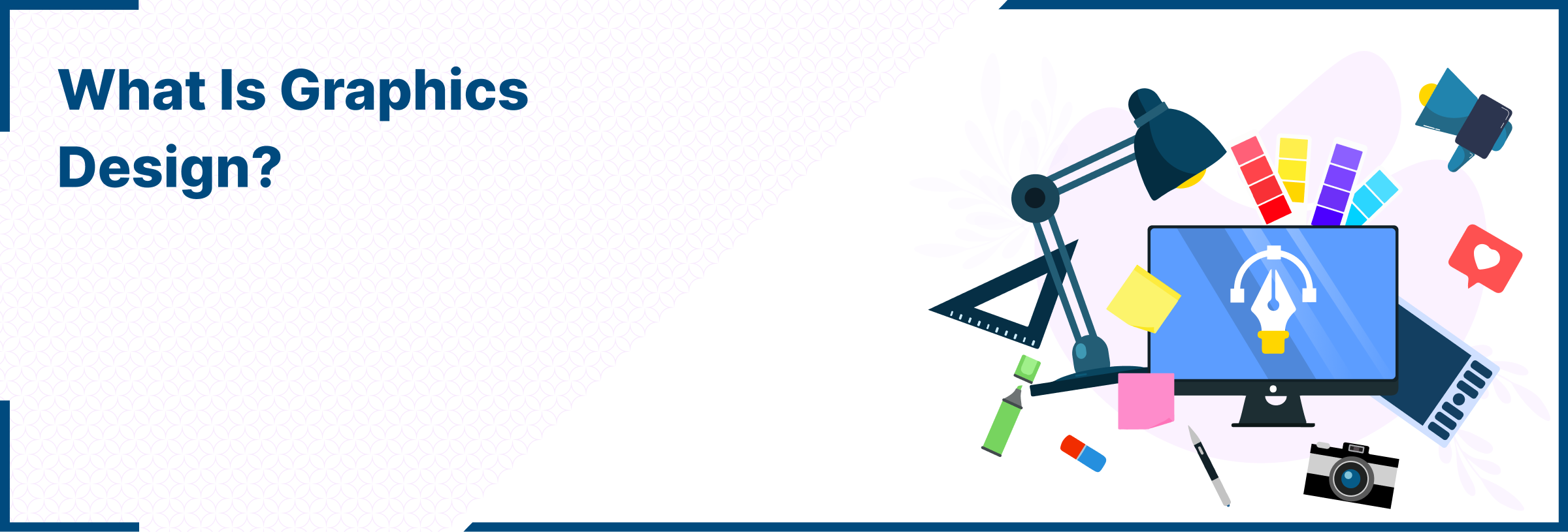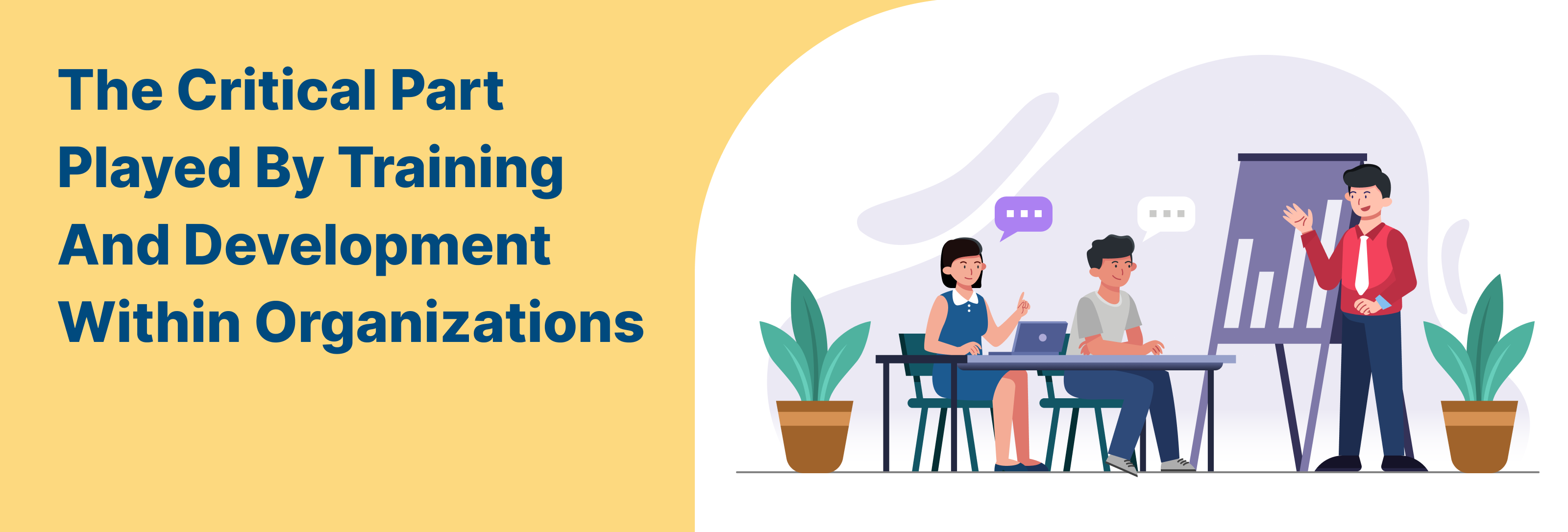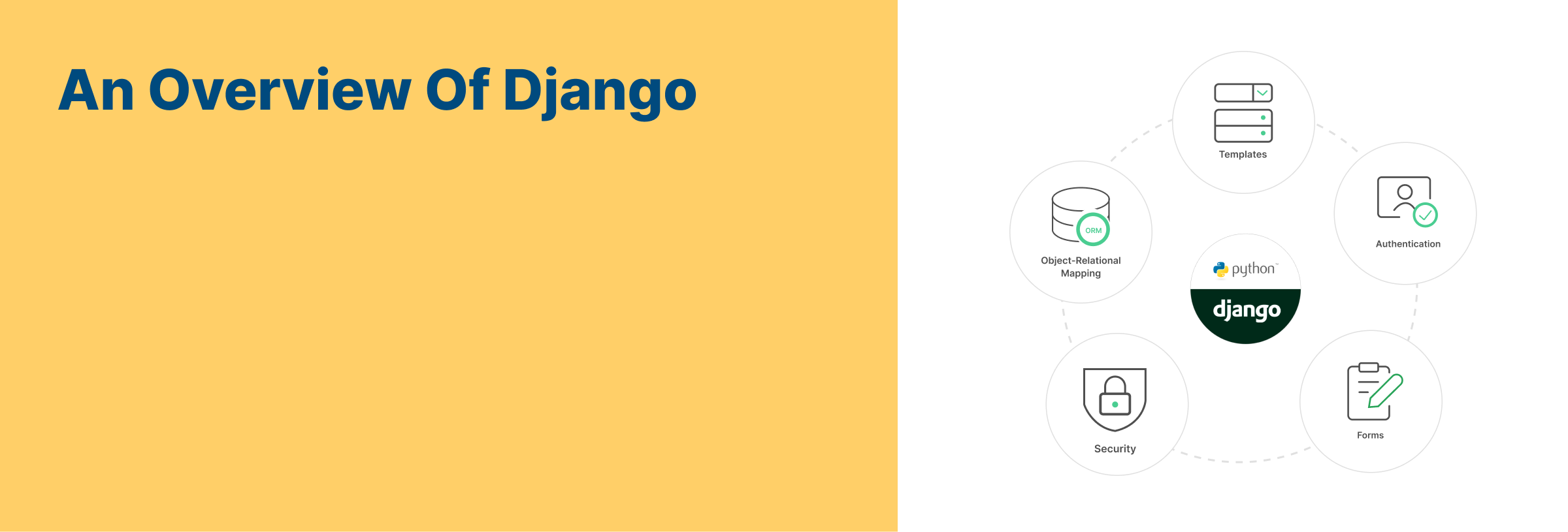Platform Supported: OpenCart 2.X, 3.X, 4.X
Installation and Functionality Of Multi Source Inventory: A Brief Overview
OpenCart Multi Source Inventory (Version 1.0) extension allows admins to allocate specific quantities of a stock product to multiple sources for quick order processing and fulfilment. Customers benefit from reduced delivery times by ordering from nearby locations. Admins can control product inventory, manage saleable quantities and put reserves for pending orders. This extension functionality enhances overall customer operation by optimizing their shopping experience through timely access to desired items.
Feature Highlight of Multi Source Inventory OpenCart Extension
Key Features (Admin End)
By creating multiple sources of a stock, all the items and products are delivered to the customers from nearby locations. Admins have the access to a lot of features which includes:
- Admins can create new stocks.
- Admins can assign sources to stocks.
- Admin can add new source locations and edit the existing ones.
- Admins can set the product quantity per source which includes saleable quantity (Items that are open to sale) & notify quantity (out of stock quantity).
When a product is ordered that is present in multiple sources, the admin can also select the source from which he wants to deduct the item.
How does Multi Source Inventory Extension function in OpenCart?
Multi Source Inventory is an extension that functions as an additional feature with respect to default OpenCart features. It help ecommerce retailers ease their retailer and operational process. In this blog we are going to get a detail about Multi Source Inventory extension starting from its installation to functional features.
Installation Process
Admin has to install the Multi Source Inventory Extension Configurations. This is done in Extension.
Extension Installation Guide
- Go to Extensions > Extensions.
- Choose Modules in extension types.
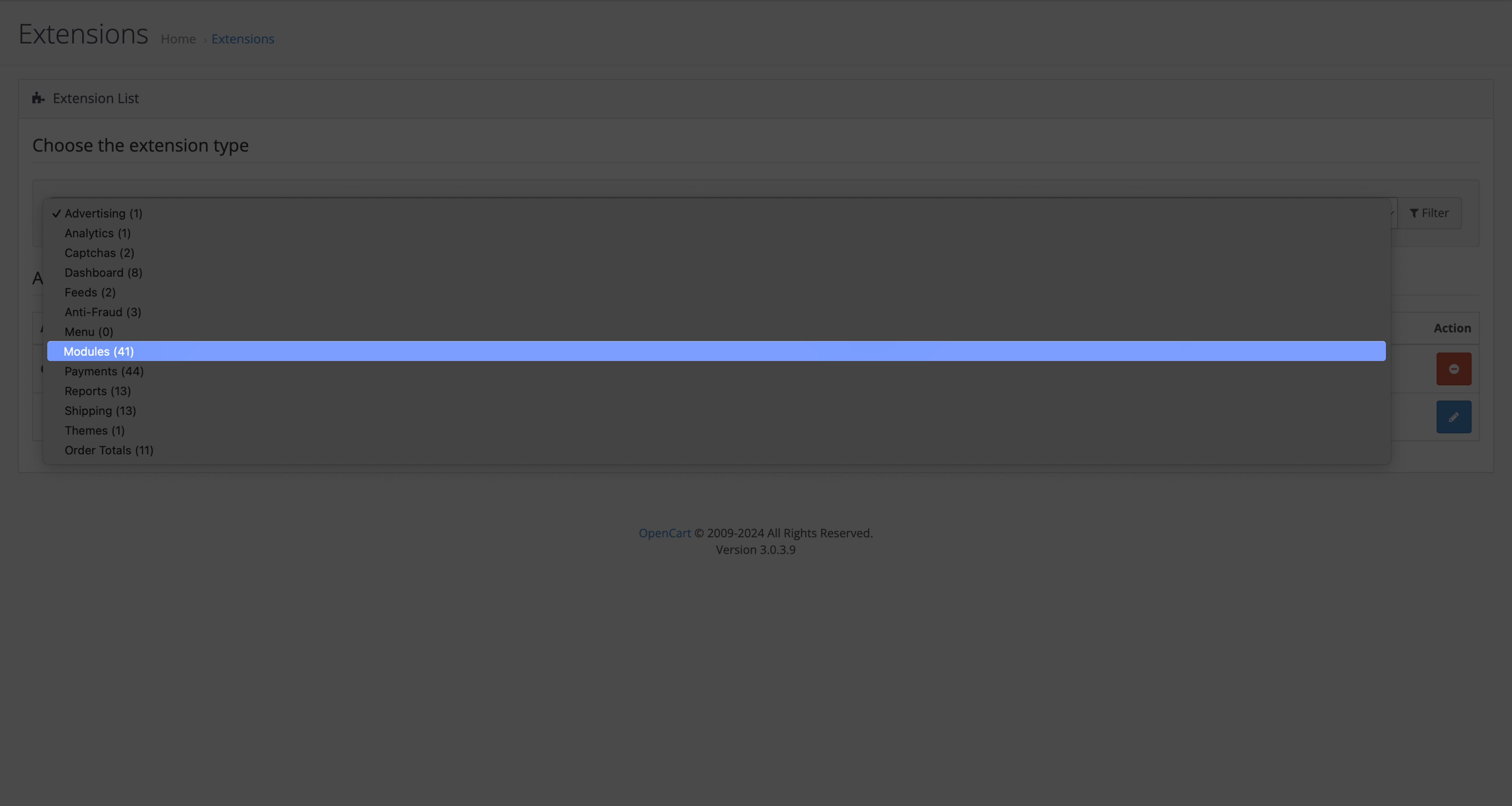
- You can see a list of modules of all the extensions.
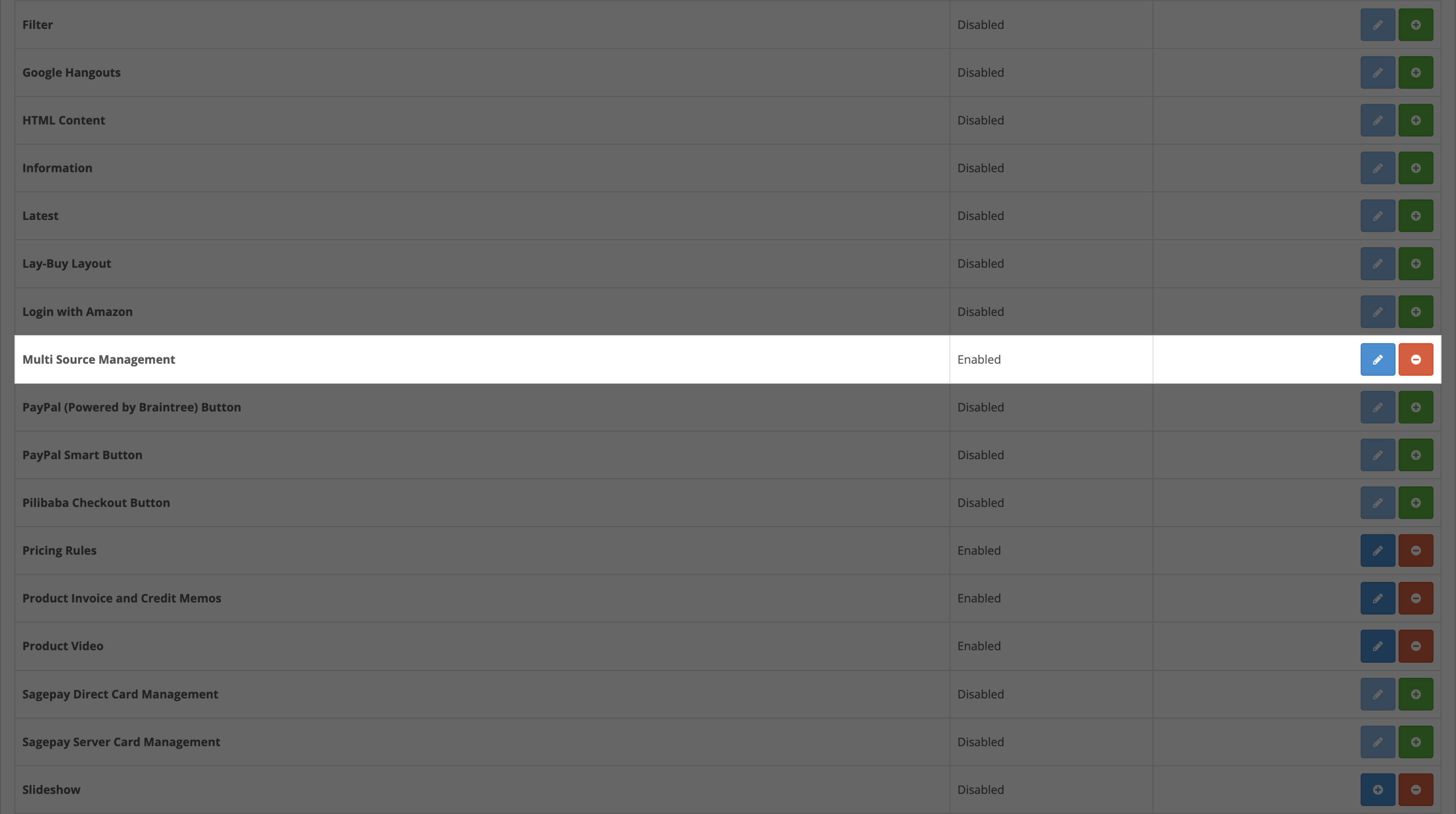
- Click on Multi Source Management.
- Install the module.
- Hit the refresh button.
SET-UP CONFIGURATION
In order to set up the Multiource Inventory Extension one has to enable the configuration. Any case otherwise, the extension will not function.
Go to, MSI > Configuration
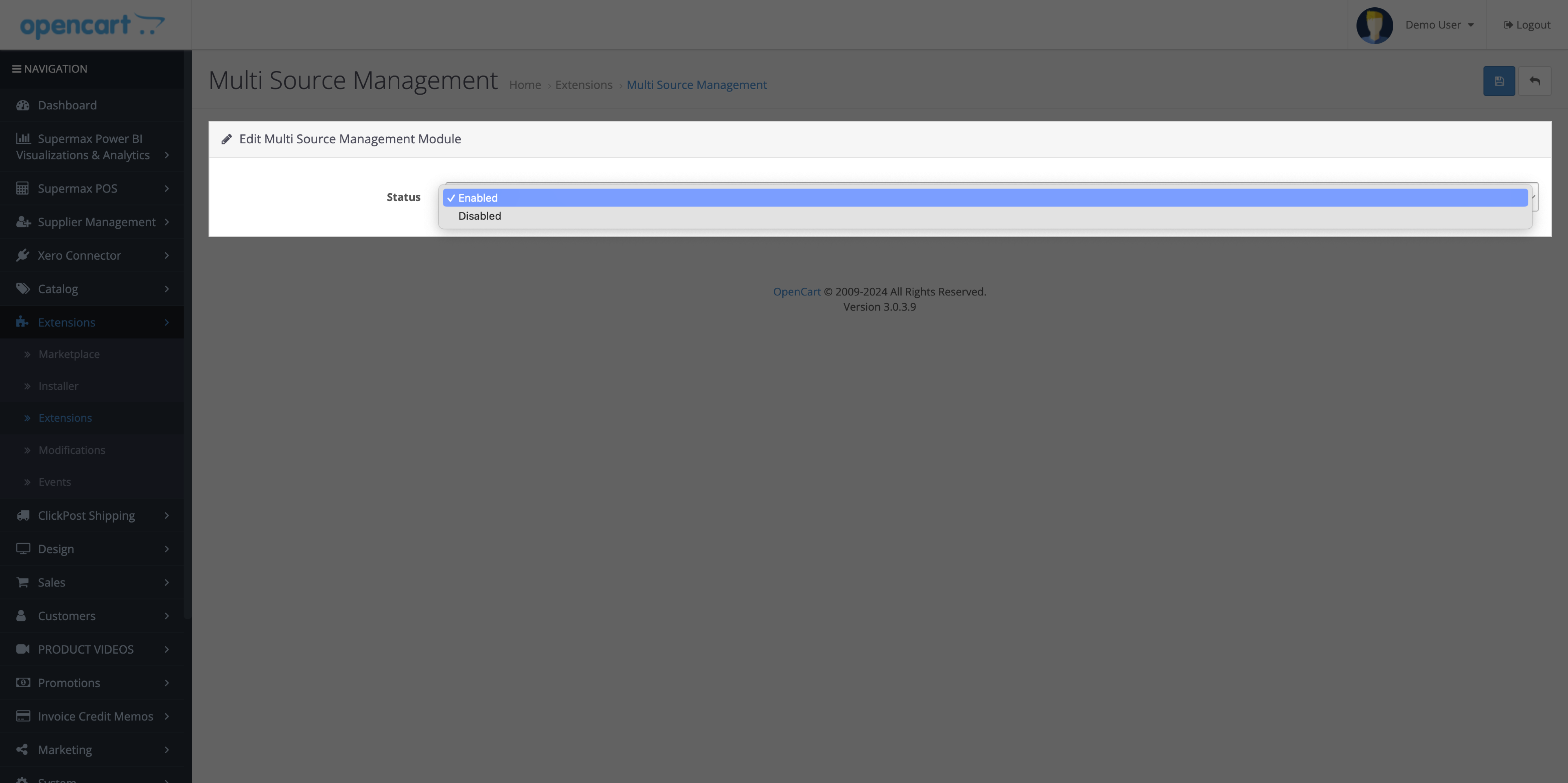
- Status: The admin can enable or disable the MSI status.
When enabled, the MSI extension will be functional and the admin will be able to assign products according to its quantity to the sources.
When disabled, the MSI extension will not functions.
MODIFICATIONS CONFIGURATIONS
Modification Configuration is used to update any changes done to the default files of OpenCart platform. OpenCart has its own default databases. When new files are uploaded in the platform, it is important to update it along with default OpenCart files. Hence, Modification Configuration is used to update the default changes.
Go to Extensions > Modifications
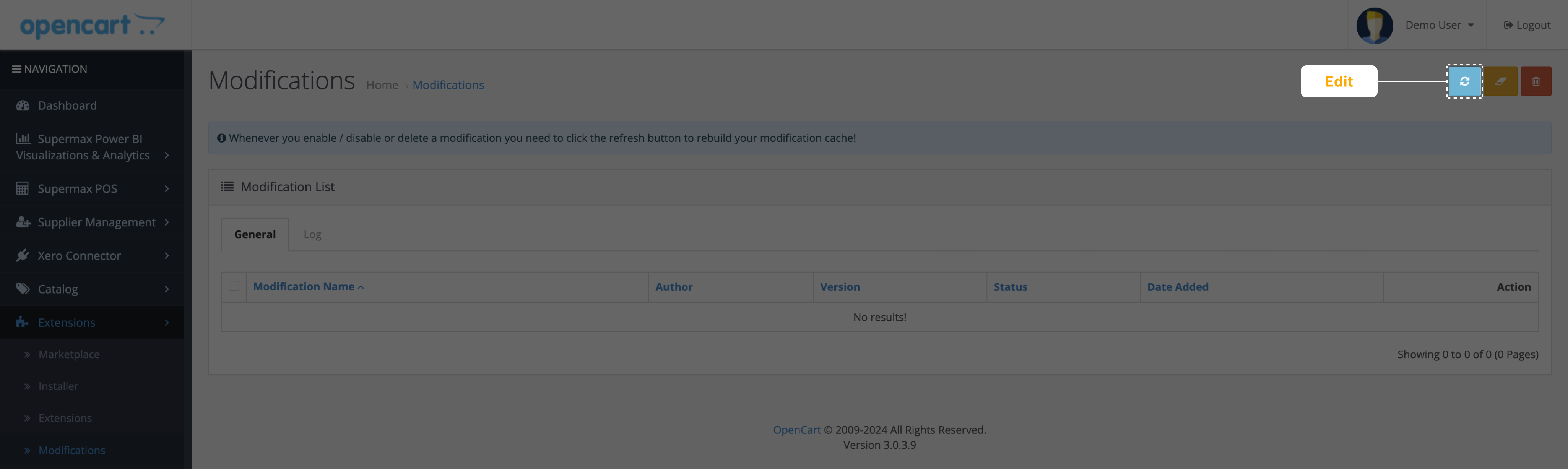
Click on Refresh button on the top right corner of the screen. The changes will be hence updated.
SYSTEM CONFIGURATIONS
After installing the MSI extension, the admin needs the permission to be able to access and make any changes to it. The User Group configuration is used to grant permission to administrator.
Go to, System > Users > User Group.
- Click on Edit button under the action column.
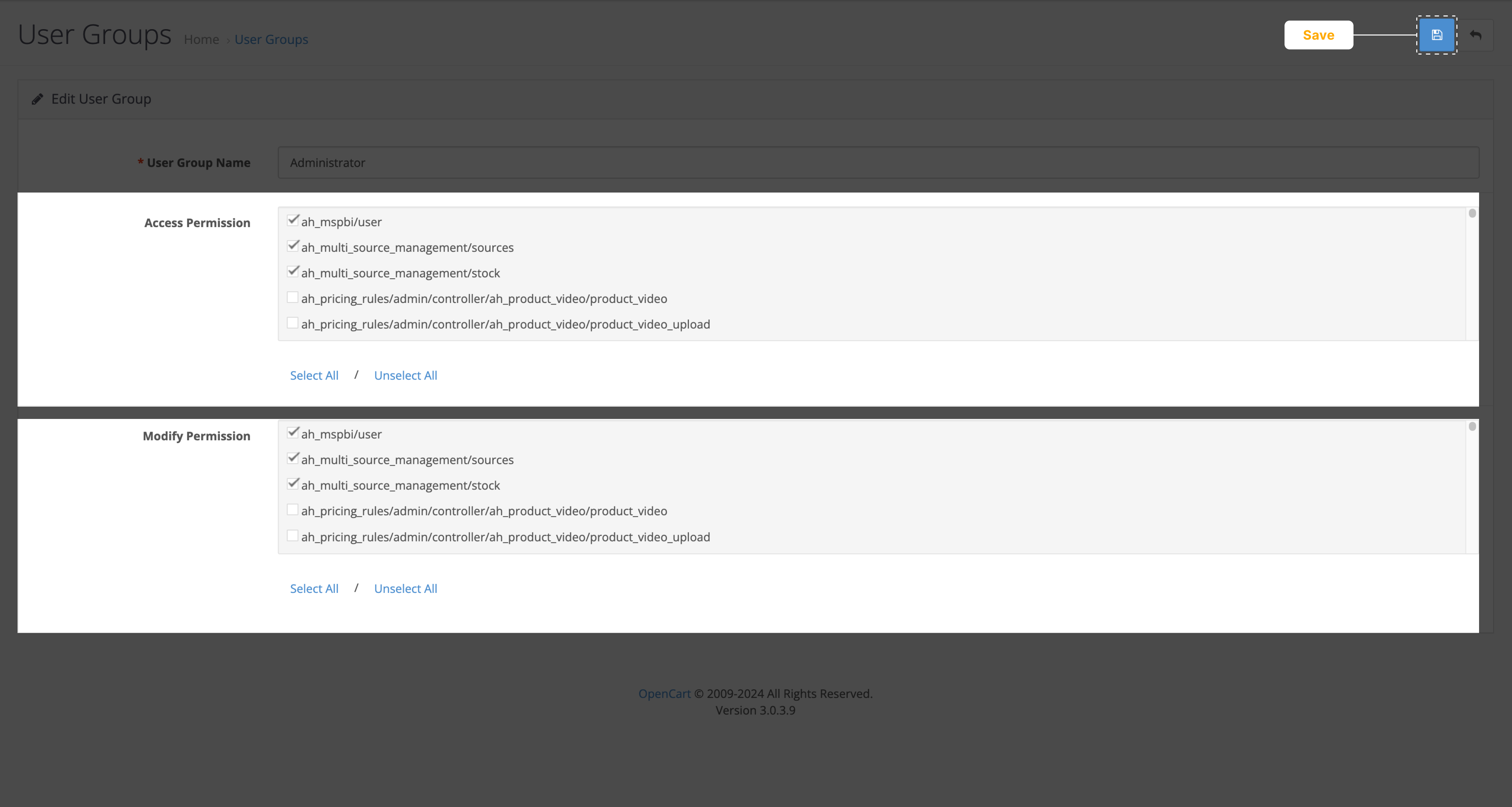
- Select ah_multi_source_management/sources and ah_multi_source_management/stock and extension/module/ah_multi_source_management in Access Permission to grant access to admin.
- Select ah_multi_source_management/sources and ah_multi_source_management/stock and extension/module/ah_multi_source_management in Modify Permission to grant access to admin.
- Click on the Save Option in the top right corner to save the changes.
Thus, the admin will be able to make changes and edit the MSI extension.
SOURCES
Sources Configuration is used to create new sources for existing stocks. Admin can also use this configuration to edit existing sources.
Go to, MSI > Sources
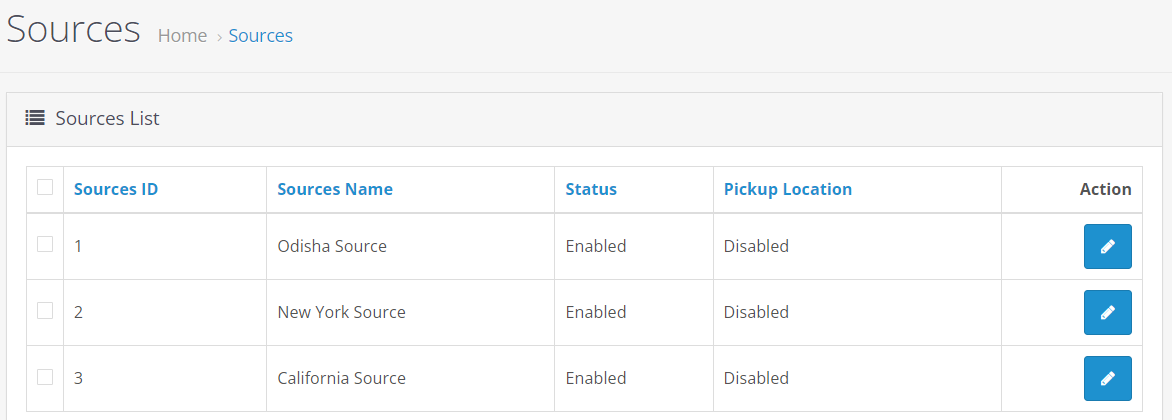
- Click on the + button at the top right corner of the screen to add a new source.
- For editing an existing source, click on edit button under action.
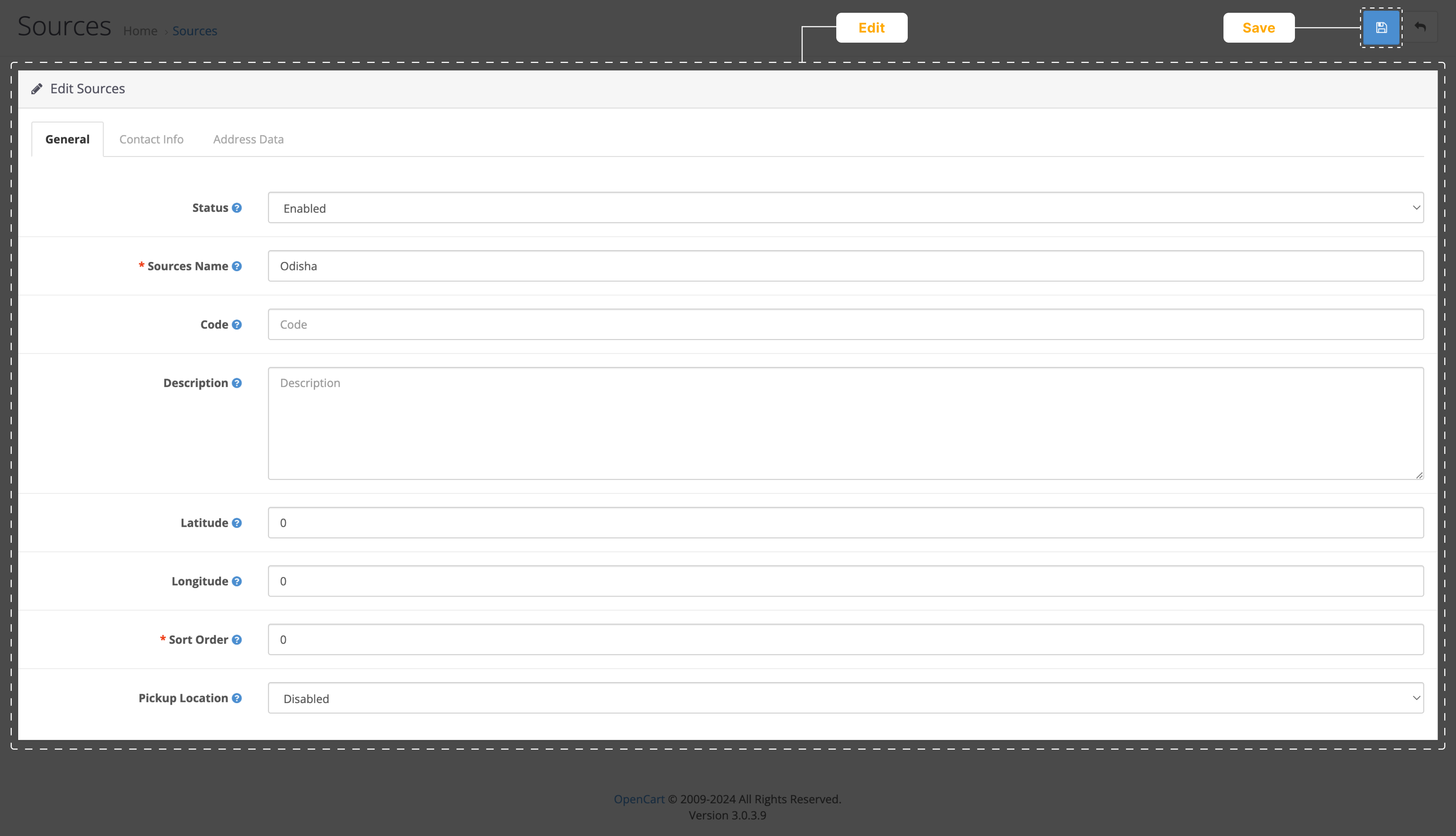
- Status: When enabled, the admin will be able to use Source Assign configuration in Products to assign a particular product to a source. The admin will also be able to assign sources to stocks in Stock. However, when disabled, these configurations will not work.
- Source Name: Give your source a name. the code should be between 4 and 32 characters.
- Code: This is a unique code used to identify your source.
- Description: Give your source a description.
- Latitude: This feature is used to set the latitude of the source location with respect to the delivery location.
- Longitude: This feature is used to set the longitude of the source location with respect to the delivery location
- Sort Order: This is the priority order in which products will be deducted from the sources. When a source has sort order 0, the product will be deducted from that source when same product is ordered from multiple sources.
- Pickup Location: Pickup Location is used to set the shipping location of the source. It means this is the location from where the items will be shipped to the customers. If this is enabled, the products are delivered from the source.
- In that case, you have to mandatorily input all the further features which are as follows.
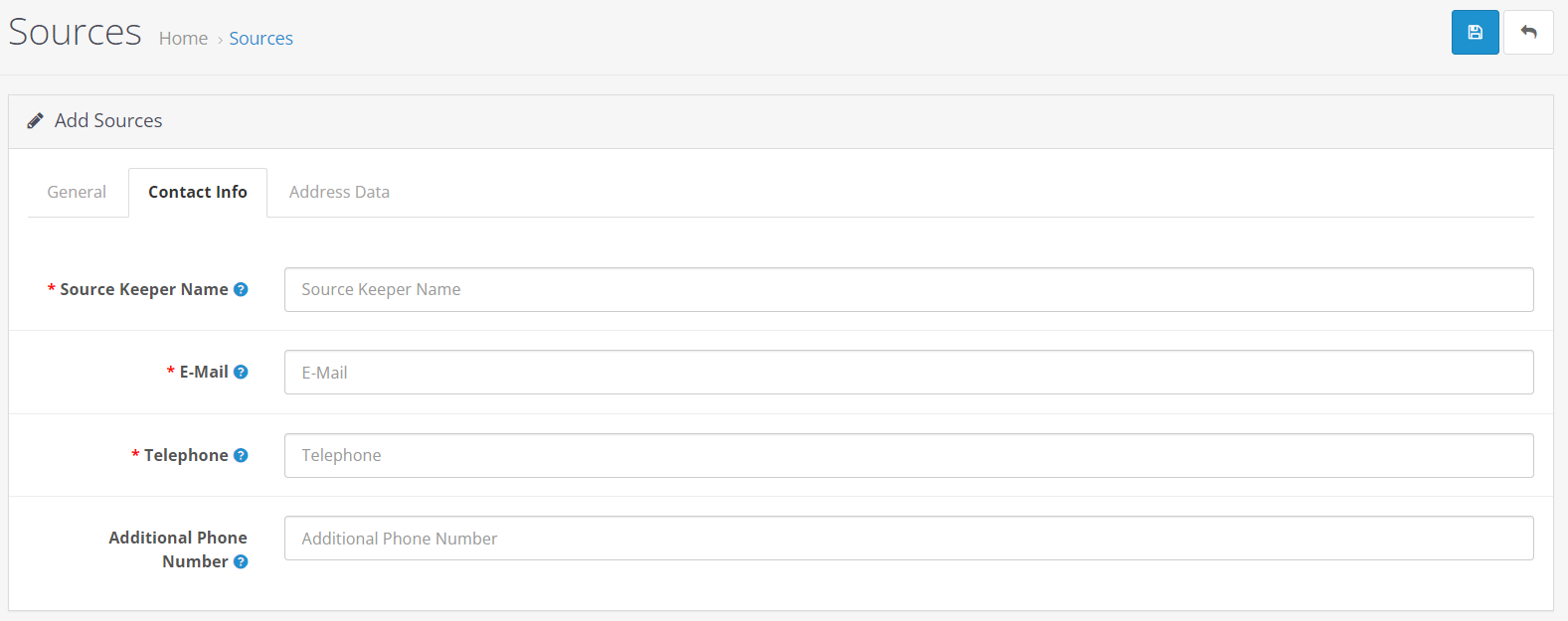
- Contact Info field includes:
- Source Keeper Name: Set the name of your Source.
- E-mail: Input the email address via which you want to receive and send mails related to source products.
- Telephone: Input the telephone number which you want to register in your source.
- Additional Phone Number: Enter any additional phone number that you want to give.
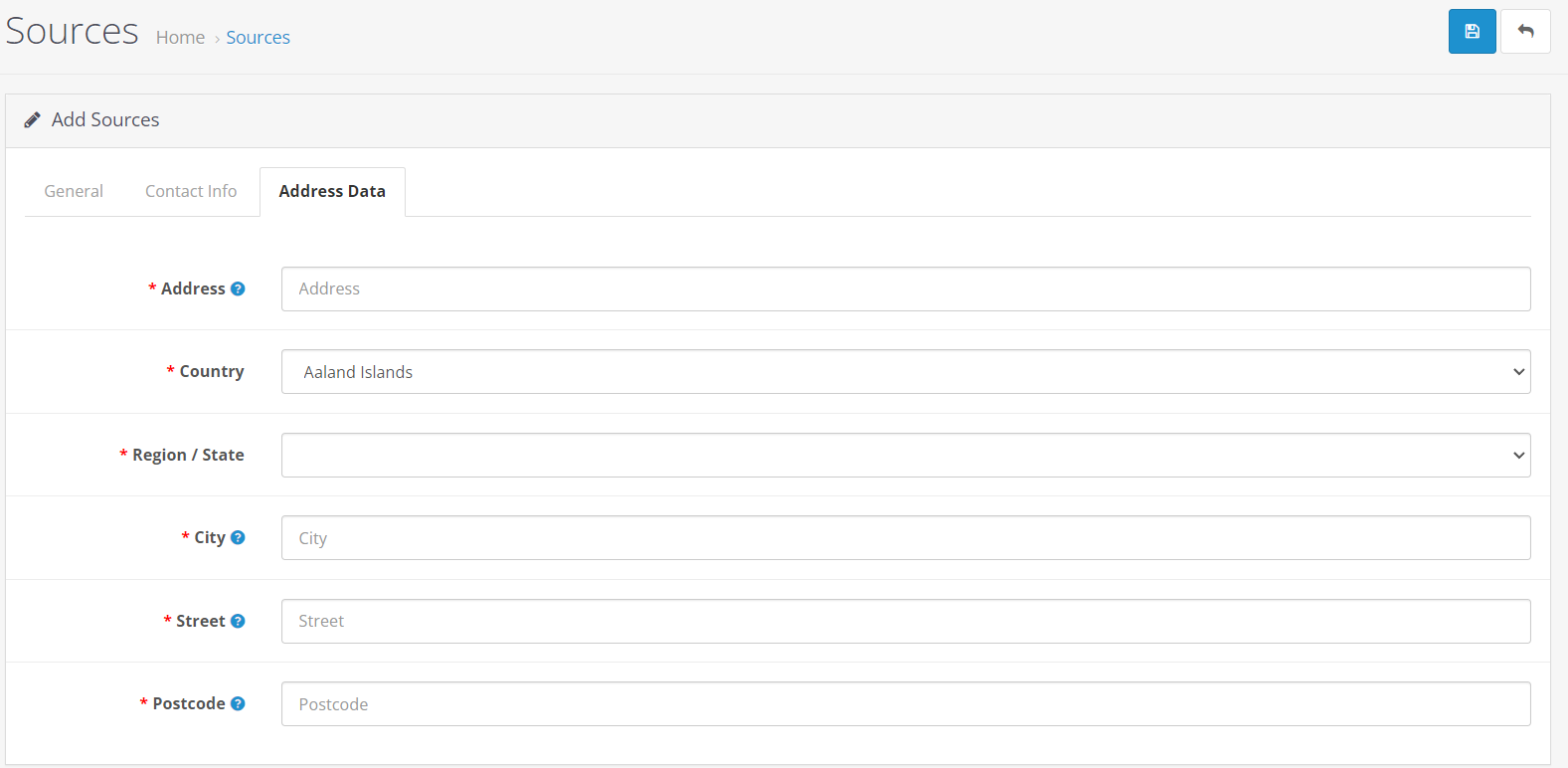
- Under Address Data, fill in the following details:
- Address: While creating a source, input the address where you want to set the source.
- Country: Set the country where you want to set the source.
- Region/State: Set the Region/State of your Source.
- City: Set the City of your Source.
- Street: Set the Street name of your source.
- Postcode: Set the passcode postcode of your area.
When the pickup location is disabled, the product is delivered directly from the source.
Save the changes.
STOCKS
Stocks Configuration is used to create new Stocks. Admin can also use this configuration to edit any existing Stocks.
Go to, MSI > Stocks.
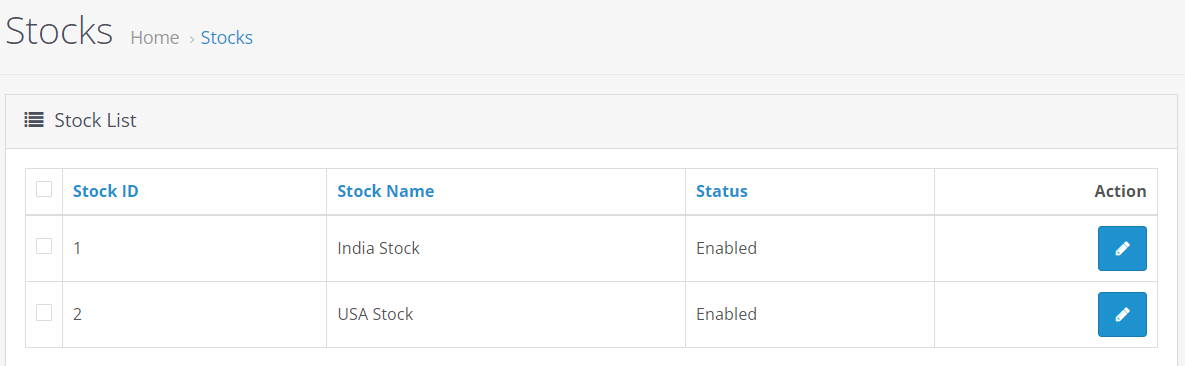
- Click on the + button at the top right corner of the screen to add a new stock.
- For editing an existing stock, click on edit button under action.
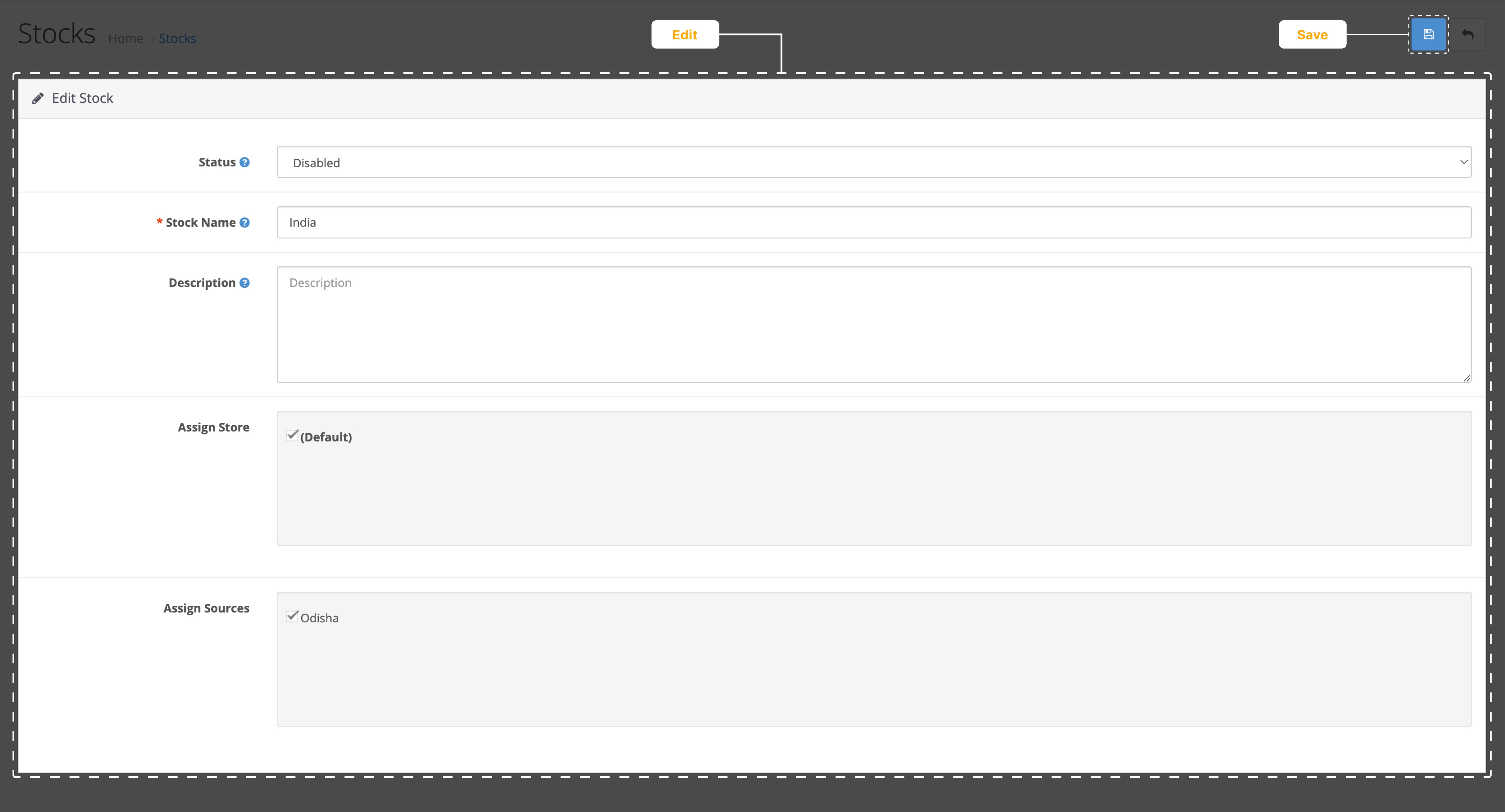
- Save the changes.
PRODUCTS
After creating all the Stocks and their Sources, the admin also has the access to analyse the products present in these outlets. With Product configurations, admin can add new products to a stock, assign the stock products to a source, and change the sources of products which are already assigned to a source.
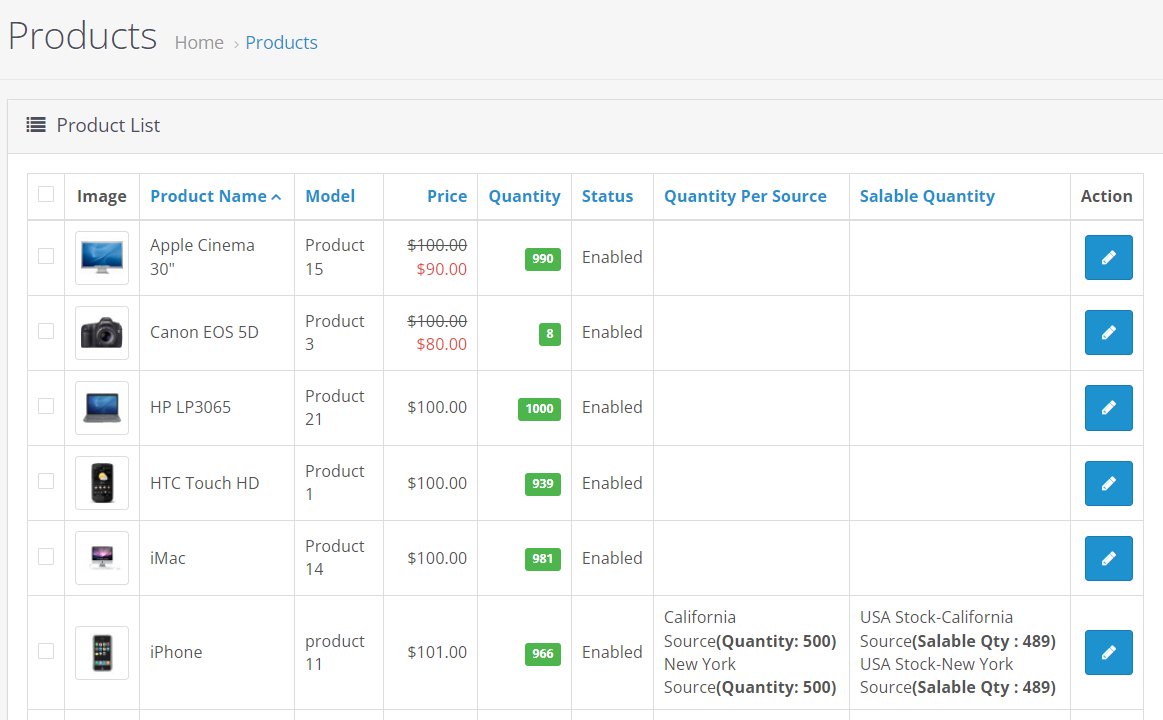
- The Product configuration has a list of products that are assigned and not assigned to sources along with their image, product name, Model, Price, Quantity, Quantity per source, saleable quantity and Action.
Quantity per Source of a product is the quantity (in number) that has been allocated to a source.
Saleable Quantity of a product is the quantity (in number) that are available to be sold.
1.To add a product to a source:
- Click on + sign at the top right corner of the screen.

- Fill in the Product Name & Meta Tag Title fields in
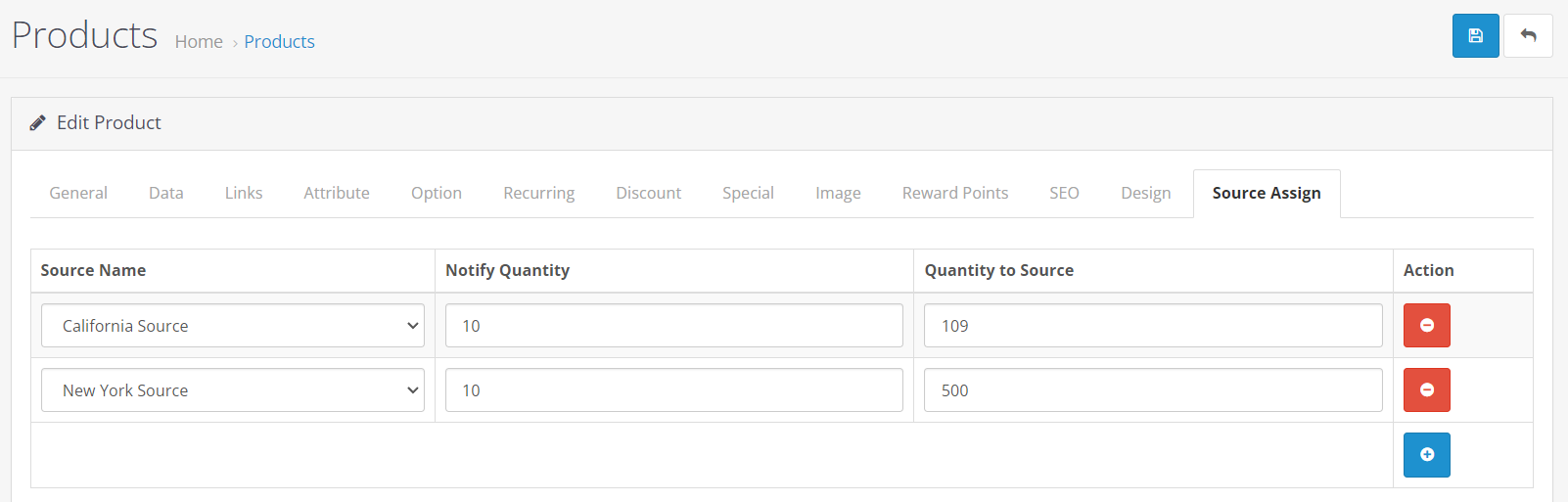
- Then you have to fill in Source Assign.
- Click on add icon to add a new field.
- With this field you can set the Source, Notify Quantity and Quantity to Source for that particular product.
**Note: Notify Quantity is the pre-set quantity of a product in number that shows when it reaches out-of-stock range.
For instance, if a customer orders 2 iPhones from any California source, the products will be deducted from the Quantity per source minus Notify products. This means, 2 iPhones will be deducted from 109(Quantity per source) – 10(Notify quantity) which is 99. So, after deducting 2 iPhone from 99, California source is left out with 97 units of iPhone, which is known as its saleable quantity.
1.To Assign an existing product in a stock to its source:
- Click on edit button under the action column beside the product.
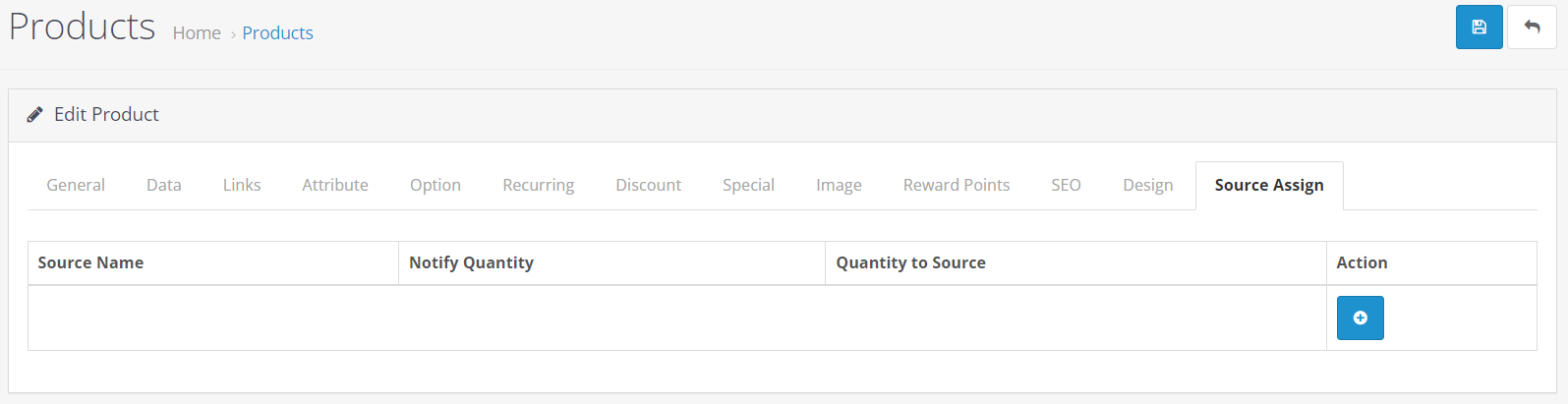
- Then you have to fill in Source Assign.
- Click on add icon to add a new field.
- With this field you can set the Source, Notify Quantity and Quantity to Source for that particular product.
2.To edit an existing product of a source:
- Click on the edit button on the existing product.
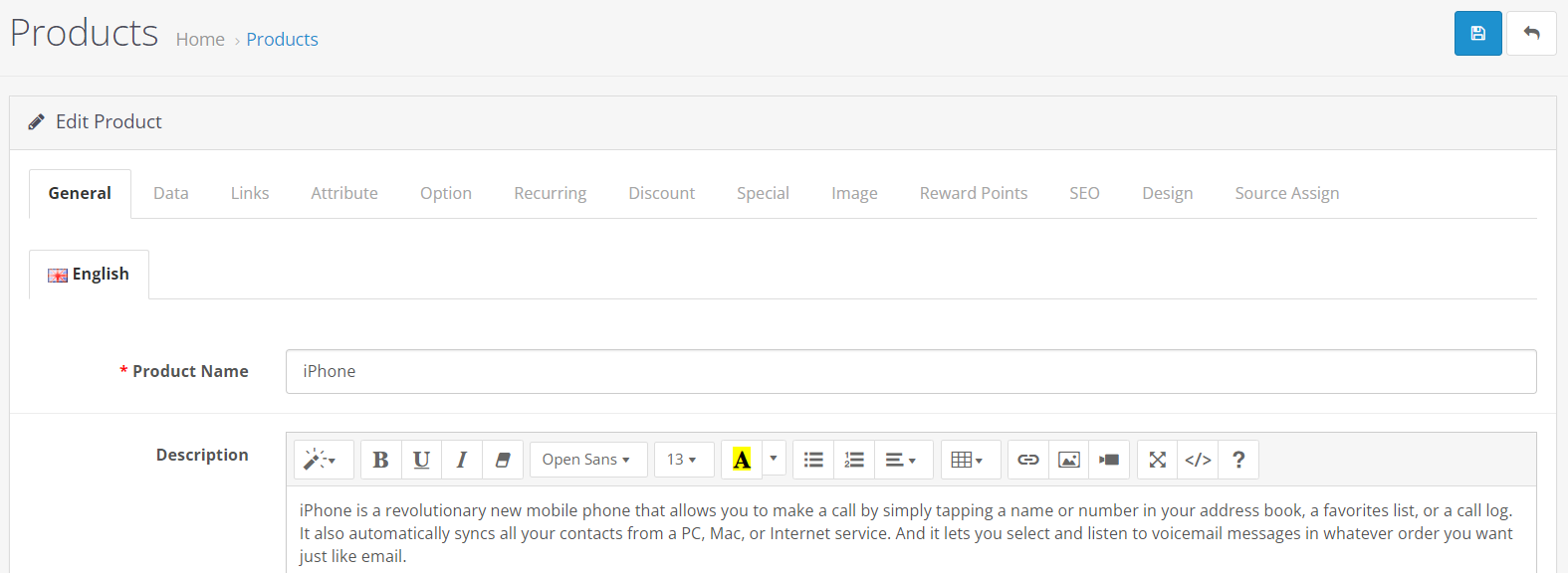
- Change the Product Name and Meta Tag Title in General.
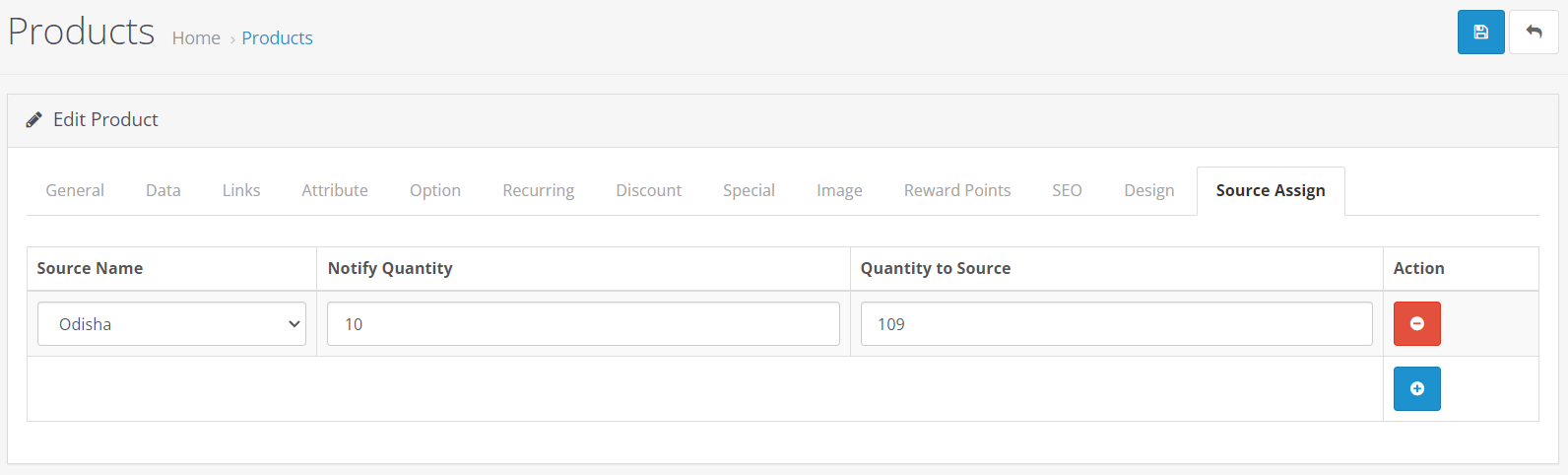
- In Source Assign, the Source Name, Notify Quantity and Quantity to Source of the product is already given.
- You can change the fields according to your requirements.
- You can also click add button and assign the products to a new source. And this will display on the Product
SALES
Sales Configuration is used to select the source from which a product will be delivered when an order is placed. This configuration allows the admin to choose the source, from which the product will be delivered, when an order is placed.
When an order is placed by a customer, the admin gets the access of its details in Sales configuration.
Go to Sales > Order
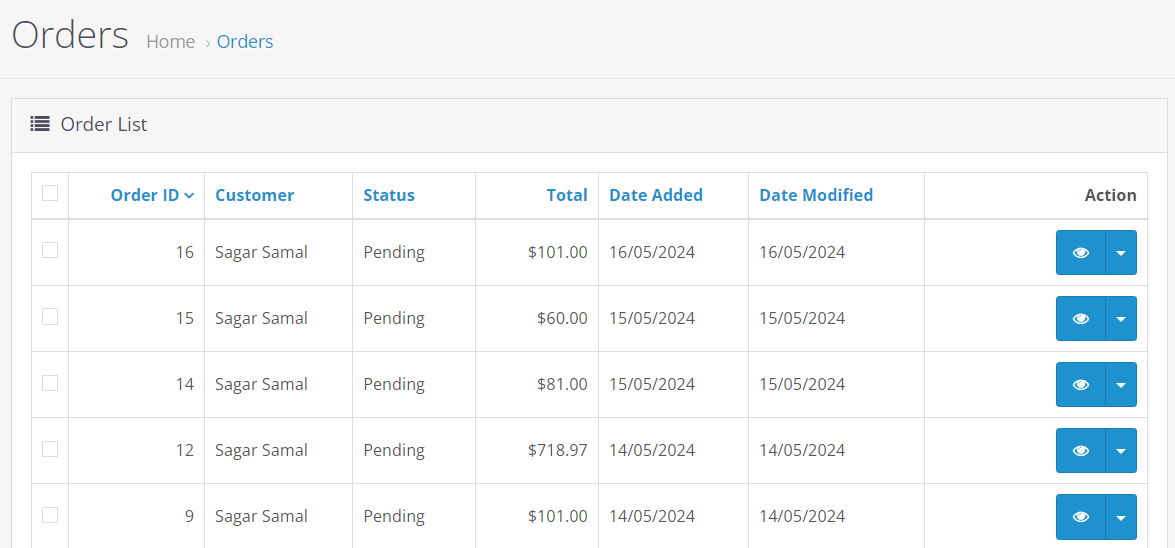
You can see a list of all the orders that have been placed. The order which are listed under pending category in status, are the ones for which the source needs to be selected.
- For an order which is on pending, click on View under action column.
- Click on Select Source.
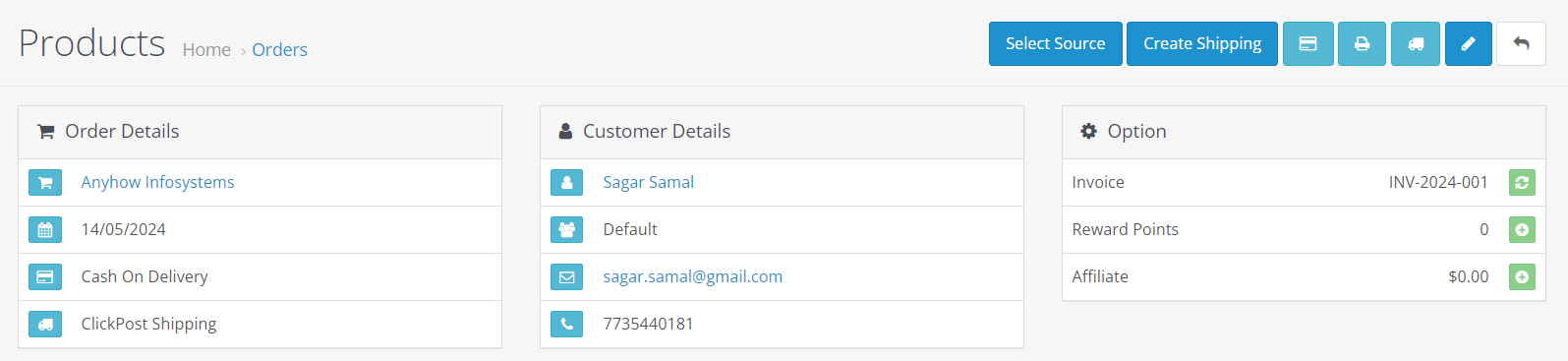
- Select the source from which you want to deduct the order.
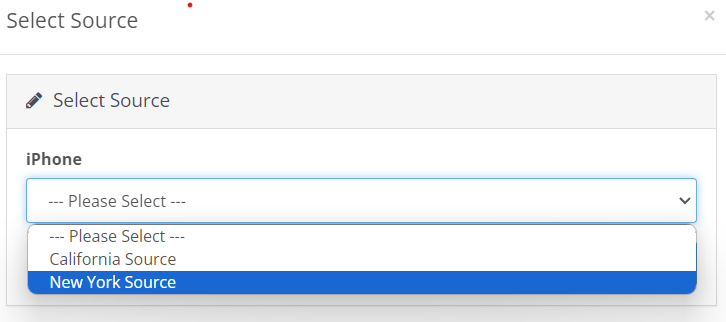
Thus the admin can select the Source from which an order product will be delivered.
Business Value of Multi Source Inventory
-
With multiple sources, OpenCart Multi Source Inventory helps ecommerce retailers to ship their products from the nearby locations. This ensures faster order fulfilment and reduced shipping charges.
-
This extension allows the admin to have details of the saleable quantities while putting reserves on ordered products. Thus, it is a potential way to manage inventory across several locations.
-
With a proper inventory management, products are consistently available reducing the chances of out-of-stock items.
Multi Source Inventory Demonstrations
Admin end: Click here
Username: demo
Password: demo