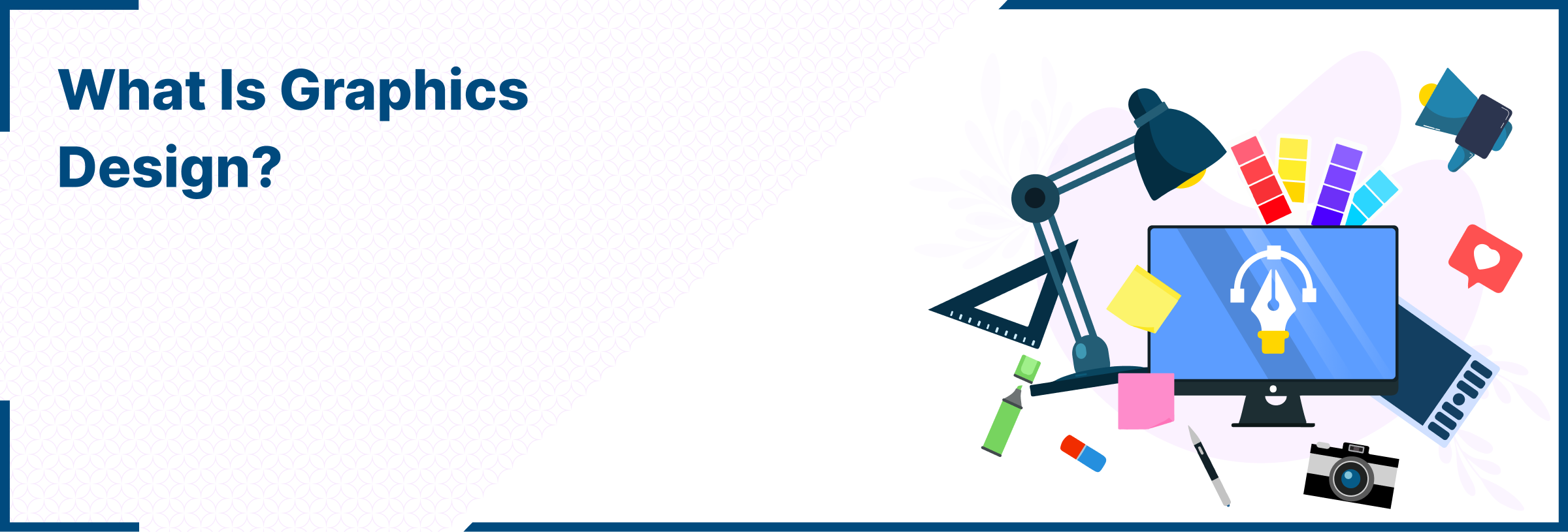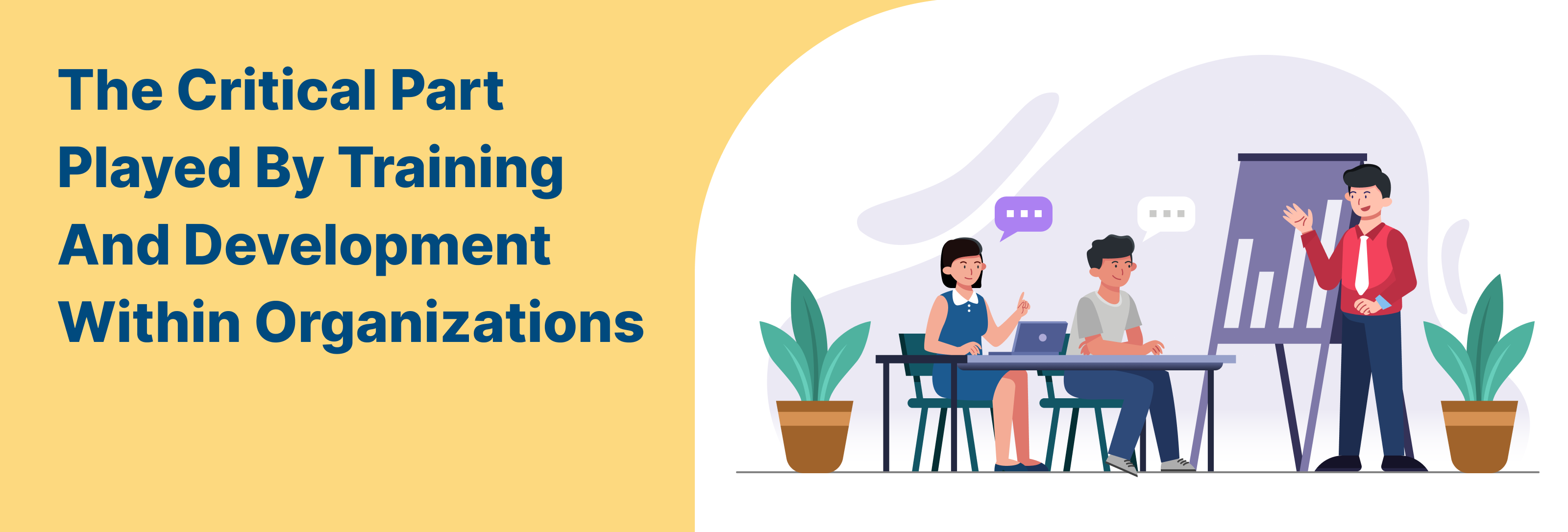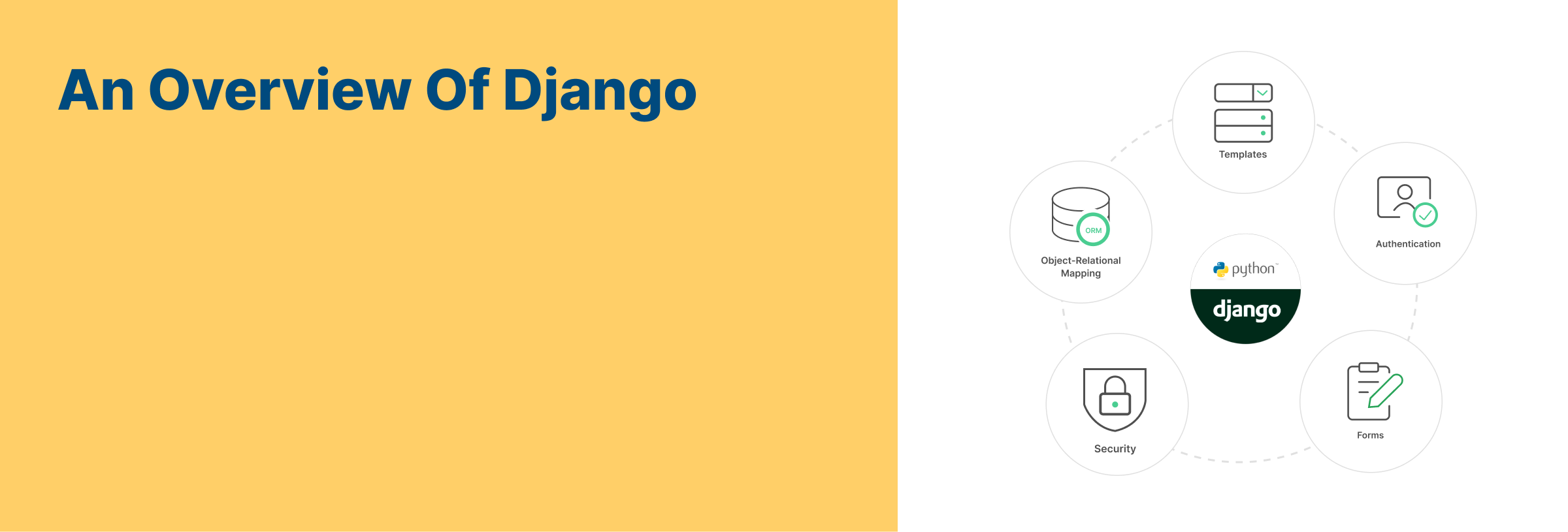Platform Supported: OpenCart 2.X, 3.X, 4.X
Installation and Functionality Of Pricing Rule: A Brief Overview
OpenCart Pricing Rule(Version 1.0) extension is a feature that allows admin to create promotional rules for individual products, categories, and even specific customer groups. This extension comes with conditional promotional rules that are applicable based on cart value as well a checkouts. Admins are able to offer validity dates, enabling limited time-based promotions. Admins can also choose between fixed price reductions or percentage-based discounts. This ensures higher purchases by customers. OpenCart retailers can hence enhance their overall shopping experience on their e-commerce platform.
Feature Highlight of Pricing Rule OpenCart Extension
Key Features (Admin End)
The Pricing Rule extension for OpenCart effectively helps the admin create promotional rules for customers. Admin has the complete access to give customized promotional rules on individual products as well as product categories. This makes it easy for customers to avail offers.
Let’s take a look at all the admin end features:
- Admin can create promotional rules for a single product or Models.
- Admin can create promotional rules for a group of products or Categories.
- Admin can offer discounts for total price in cart.
- Admin can provide promotional rules according to customer groups.
- Admin can set the offer validity time.
- Admin can provide promotional rules that only apply with customized conditions.
- Admin can set the priority of an offer.
- Admin can also set promotional rules which apply for either cart value or checkout conditions.
Admin can set ANY and ALL conditions for promotional rules. With these conditions the admin can allow the offer to be availed either when the cart products fulfil all the conditions or even when one condition is working.
How does Pricing Rule Extension function in OpenCart?
Pricing Rule is an extension that functions as an additional feature with respect to default OpenCart features. They help ecommerce retailers ease their retail and operational process. So, in this blog we are going to get a detail about the Pricing Rule extension starting from its installation to functional features.
ADMIN END CONFIGURATIONS
Installation Process
Admin has to install the Pricing Rule Extension Configurations. This is done in Extension.
Extension Installation Guide
- Go to Extensions > Extensions.
- Choose Modules in extension types.
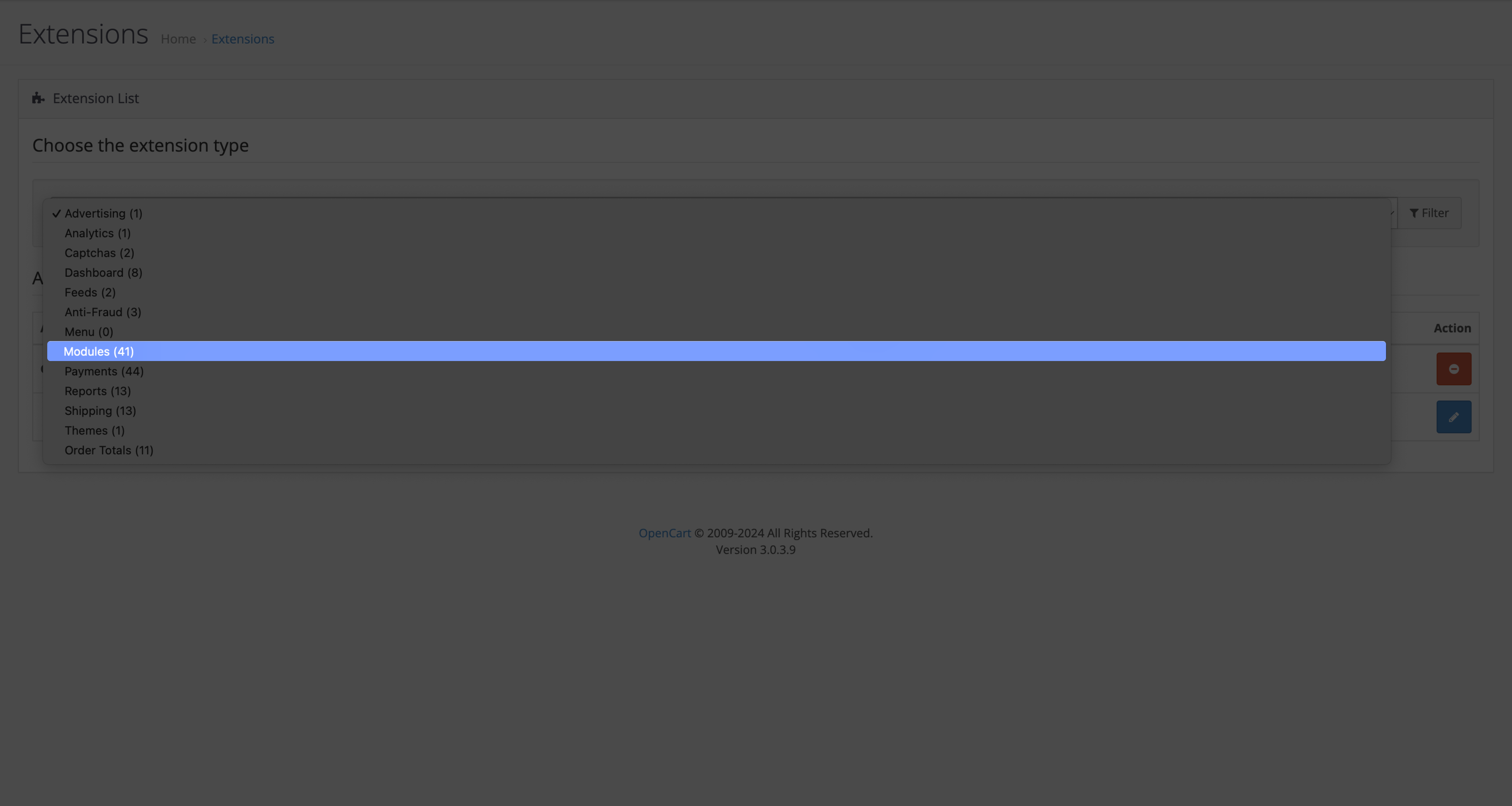
- Click on Pricing Rule.
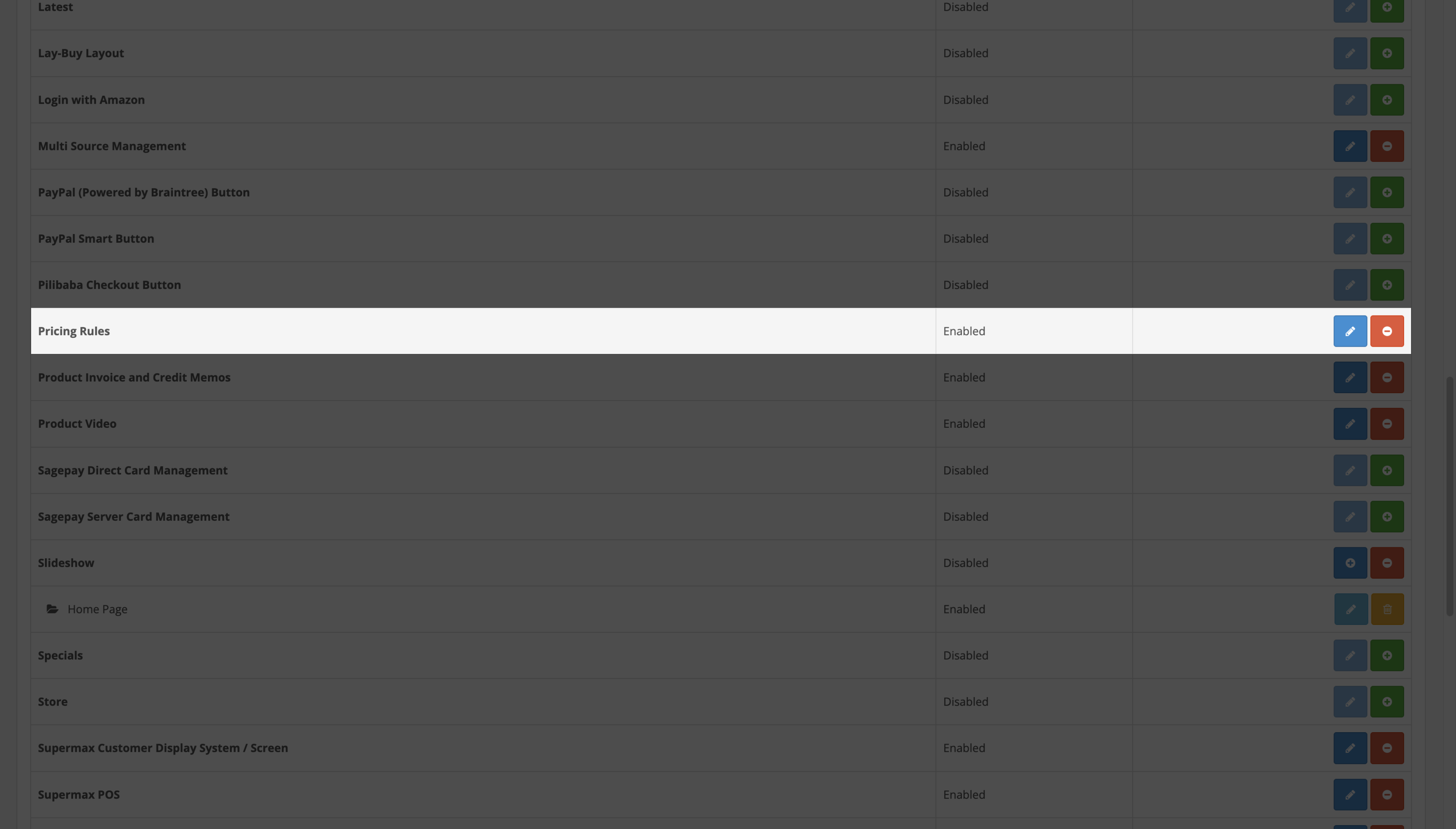
- Install the module.
- Hit the refresh button.
Set-up Configurations
In order to set up the Pricing Rule Extension one has to enable the configuration. Any case otherwise, the extension will not function.
Go to Promotions > Configuration
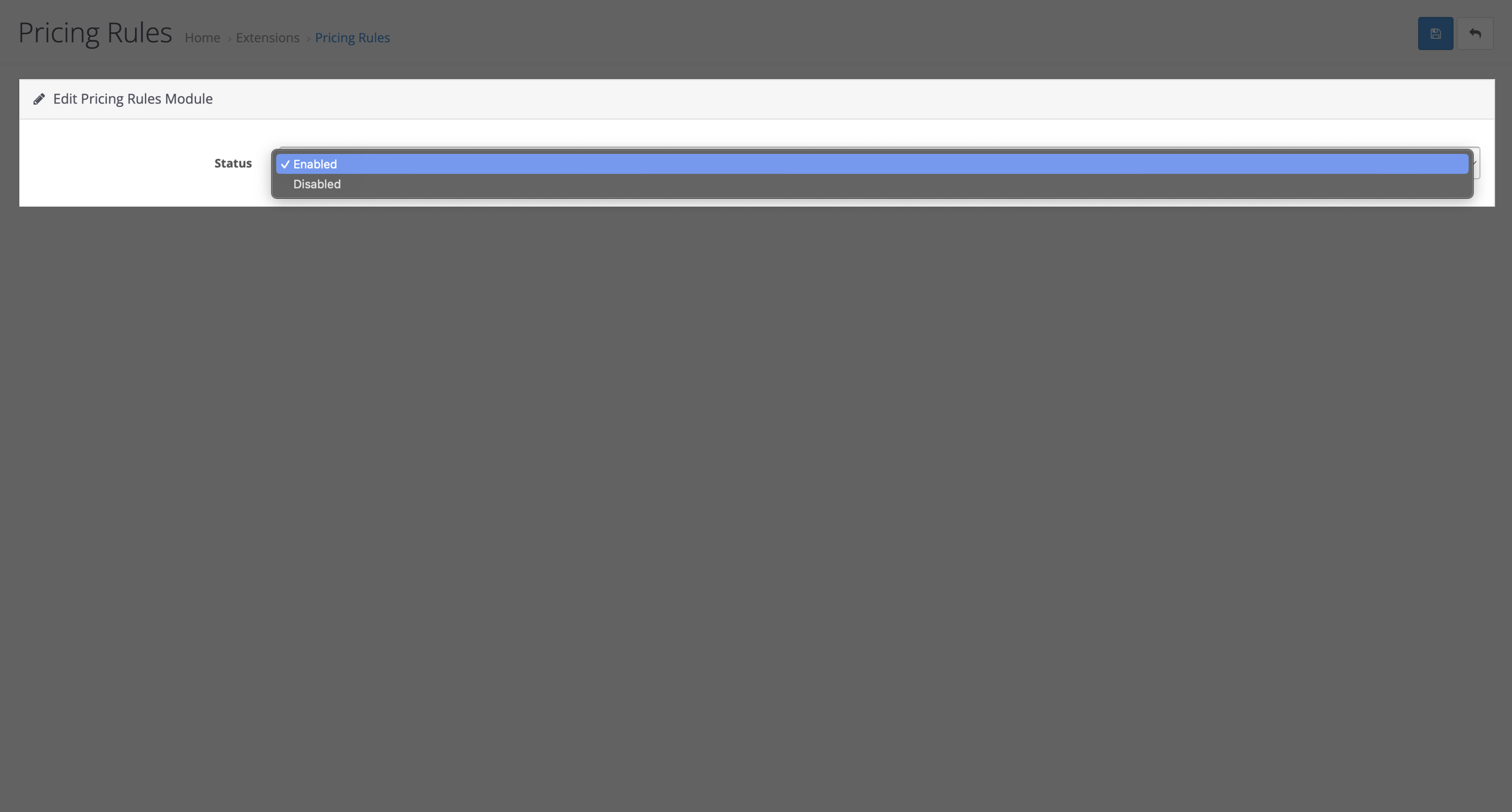
Status: The admin can enable or disable the Pricing Rule status.
When enabled, the Pricing Rule extension will be functional and the admin will be able to apply customizable, conditional and time sensitive promotional rules to its products.
When disabled, the Pricing Rule extension will not function.
MODIFICATIONS
Modification Configuration is used to update any changes done to the default files of OpenCart platform. OpenCart has its own default databases. When new files are uploaded in the platform, it is important to update it along with default OpenCart files. Hence, Modification Configuration is used to update the default changes.
Go to Extensions > Modifications
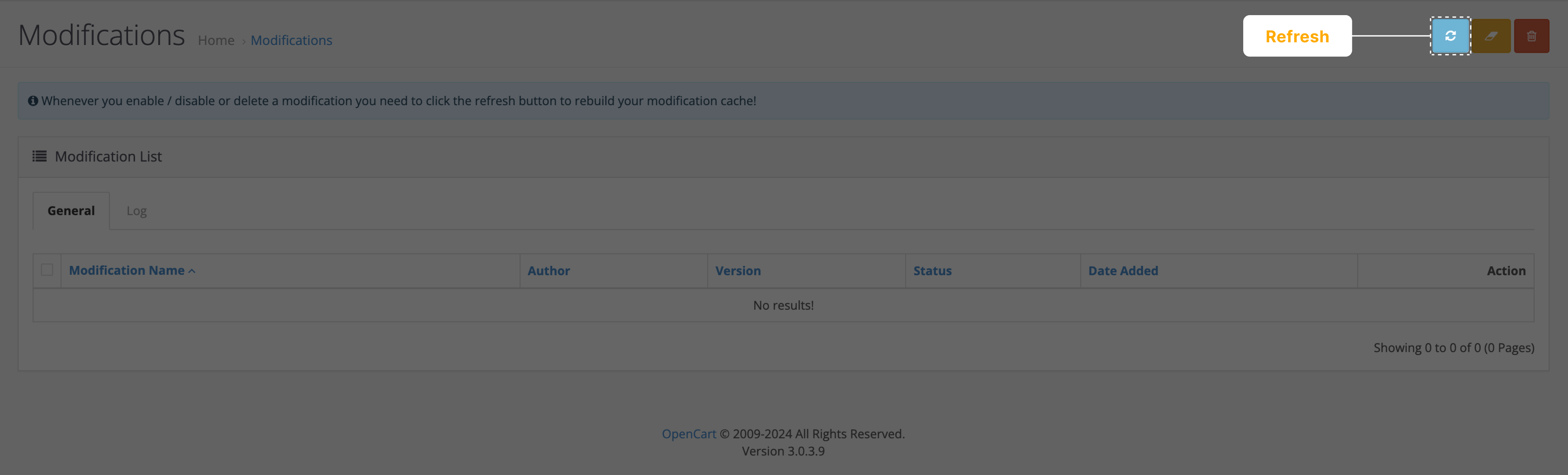
Click on Refresh button on the top right corner of the screen. The changes will be hence updated.
SYSTEM
After installing the Pricing Rule extension, the admin needs the permission to be able to access and make any changes to it. The User Group configuration is used to grant permission to administrator.
Go to, System > Users > User Group.
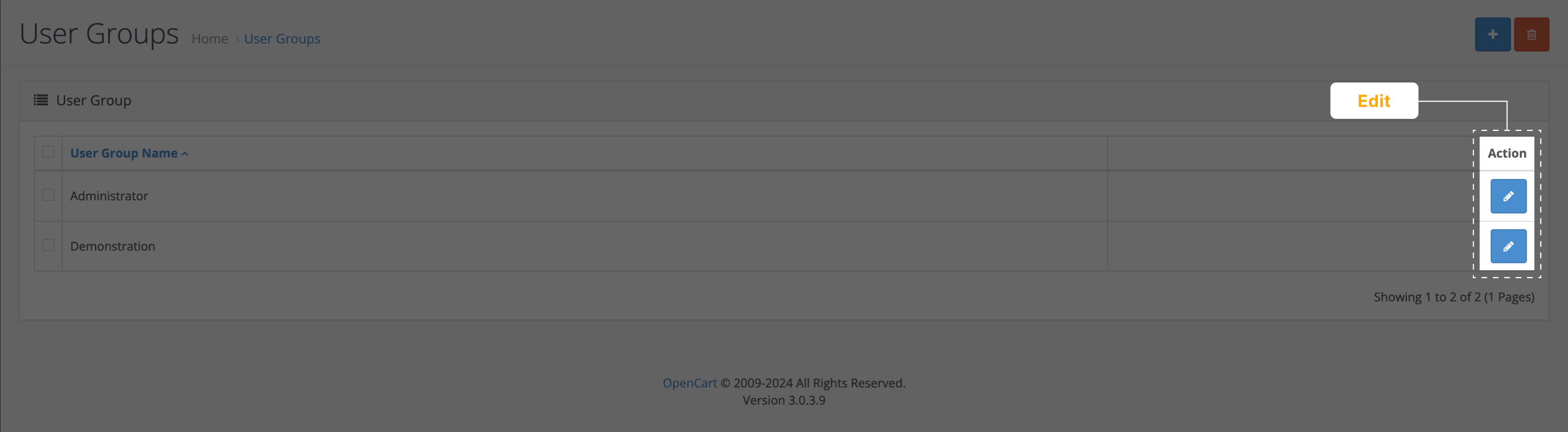
- Click on Edit button under the action column.
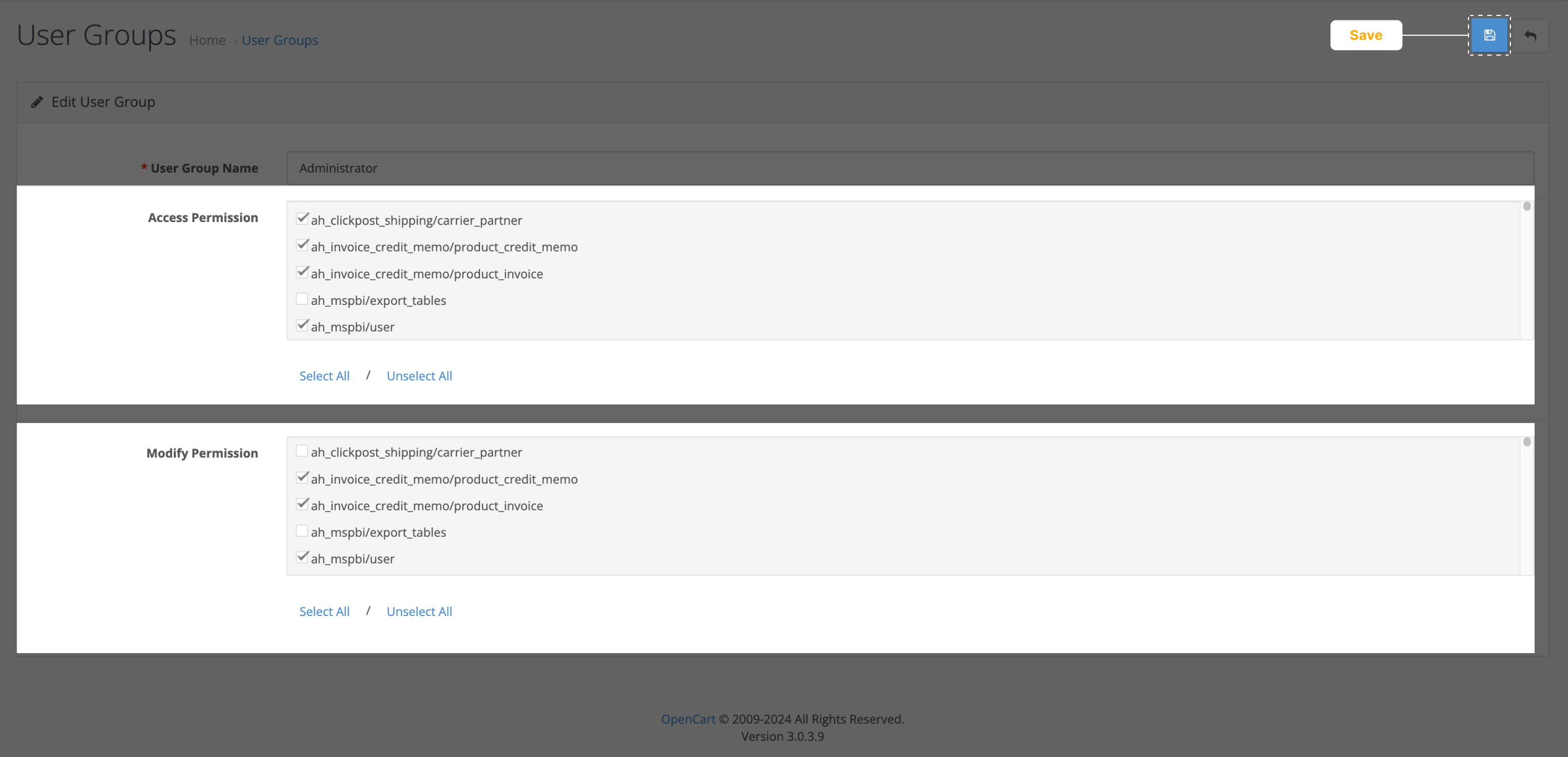
- Select ah_pricing_rules/ah_cart_pricing_rules and ah_pricing_rules/ah_catalog_pricing_rules in Access Permission to grant access to admin.
- Select ah_pricing_rules/ah_cart_pricing_rules and ah_pricing_rules/ah_catalog_pricing_rules in Modify Permission to grant access to admin.
- Click on the Save Option in the top right corner to save the changes.
Thus, the admin will be able to make changes and edit the Pricing Rule extension.
CATALOGUE PRICE RULE
Catalogue Price Configuration in Pricing Rule Configuration is used to set promotional rules for products. Admin can set offers for modules (individual products) or categories (a group of products).
Go to Promotions > Catalog Price
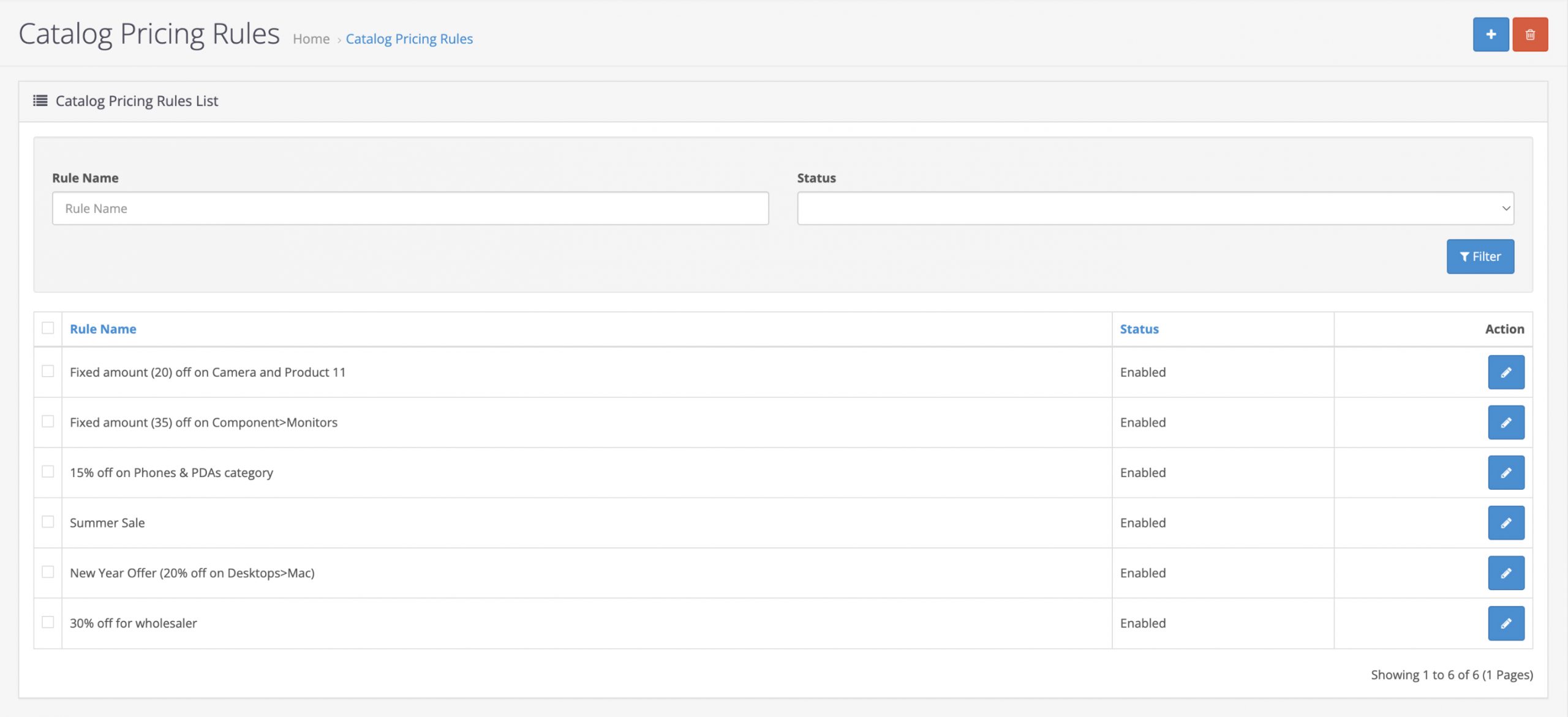
The admin can either create new promotional rules for products or can edit existing promotional rules that are applied to products.
- Click on the edit sign beside a promotional rule.
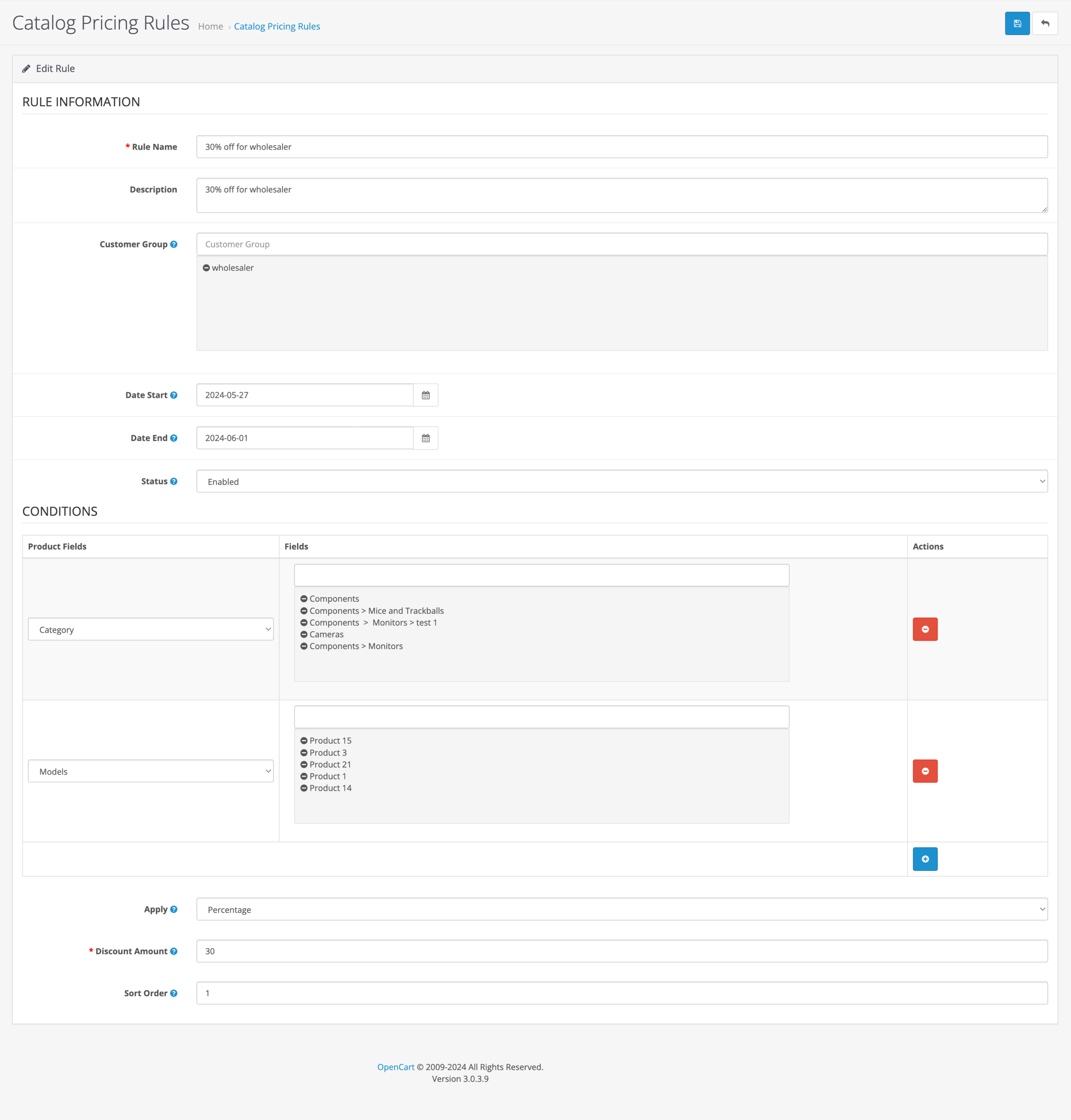
You have to fill in all the details required for creating a new offer.
- Assign a Rule name for your Promotion.
- Explain it with a description.
- assign it to a customer group.
Then, the admin has to set the dates for the validity of the offer.
- Under Date Start input the date from which you want to start the offer.
- Under Date End input the date from which you want to the offer to end.
- By enabling or disabling the Status button, the admin will be able to set or not set the offer. When the status is enabled, the offer will be valid, otherwise it will be not.
Under the Condition configuration, the admin can set certain conditions under which the promotional rules will be applied.
- Click on the add discount offer under the action column.
The Condition Configuration will appear with both Product Field & Field.
- The Product Field Conditions is used to select the kind of product on which the offer will be applied. Whether it is a model or a product category. For instance the admin can add categories like components, Components > Mice and Trackballs, Components > Monitors > test 1, Cameras and Components > Monitors and products like Product 15, Product 3, Product 21, Product 1 and Product 14.
- The Field Conditions is used to set the minimum price of the products upon which the offer will be applied.
If you want you can add more than one condition, click on add button to add more fields. You can also delete an existing condition by clicking on the Remove button.
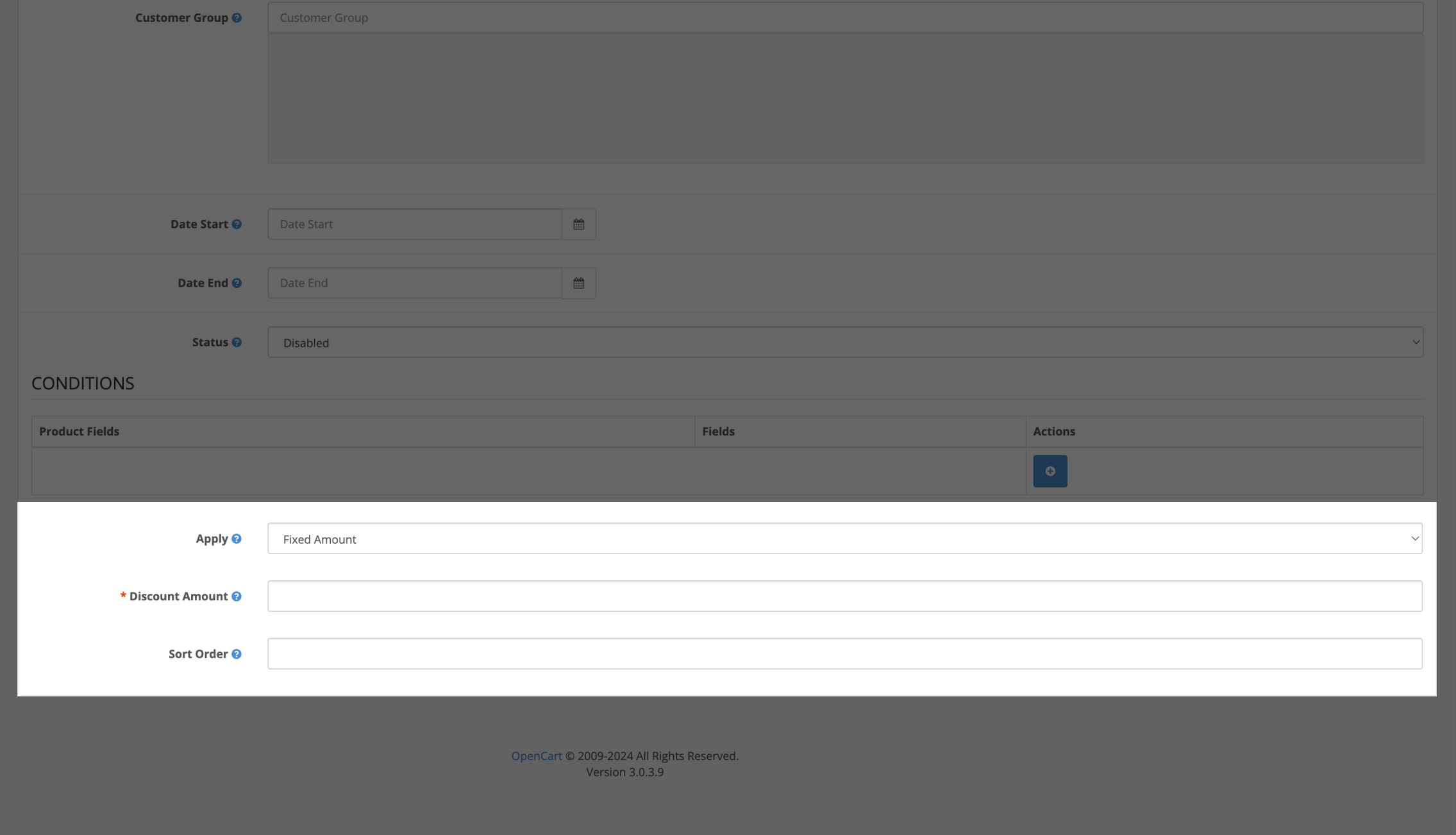
Under these configurations, the admin can input the amount type in which he will be granting promotional rules.
- Input the amount type in which you want to extend the offer. Whether it is fixed amount or
- The discount amount is amount of offer in fixed or percentage that will be applied.
- Sort Order is the priority that will be set to the offer. If the sort order of an offer is set at 0, it will be applied first.
Save the changes.
CART PRICE RULE
Cart Price Rule Configuration is used to set an offer for items in a cart or during its checkout process. The admin can use this configuration to avail promotional rules to their customers when their cart value reaches a particular price. Customers can also avail this offer when they fulfil one of the conditions set in Catalog Price Rule during the checkout process.
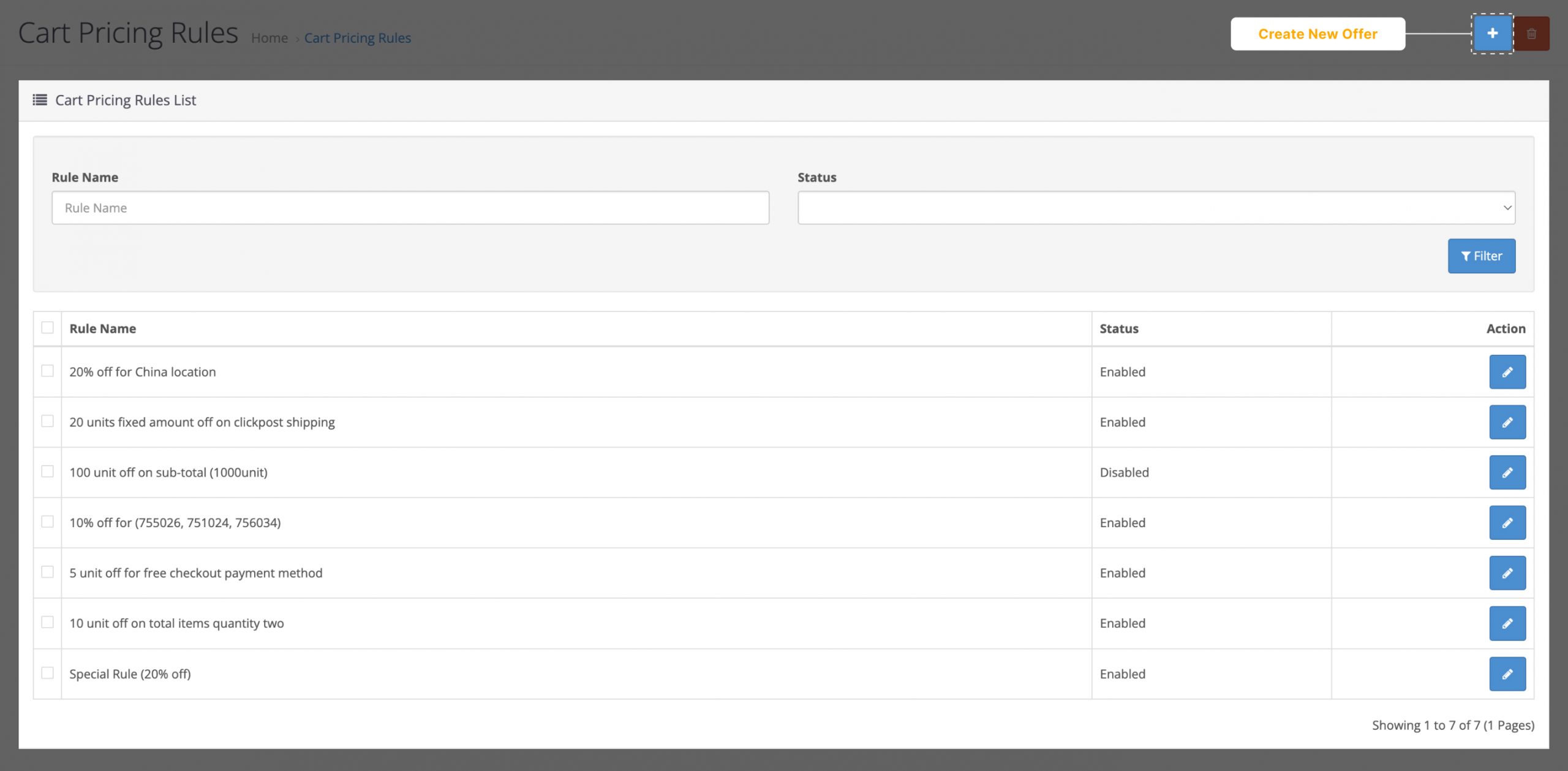
With this configuration, admin can either create a new cart offer or edit an existing one. Let’s take a look at both the cases in detail.
When you will click on edit option in any Cart Pricing Promotional Rule, you will be directed to the below mentioned page.
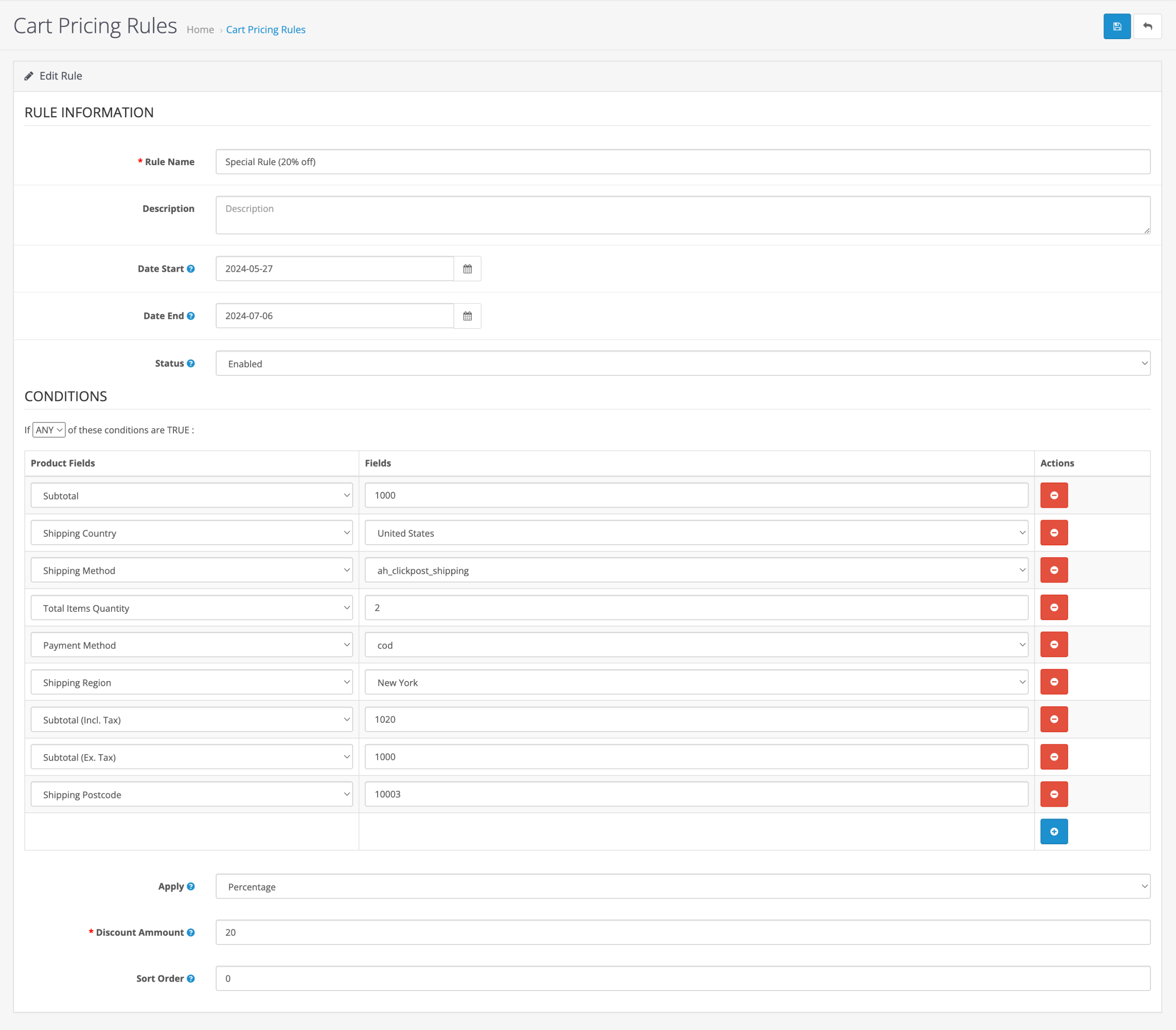
You can fill up the mentioned fields and create a new offer that will be applied on total cart value of customers.
- Rule Name: Fill in the name of the offer that you want to create.
- Description: Give a brief description of the kind of offer you are providing.
- Date Start: Input the date from which you want the offer to stand valid from.
- Date End: Input the date in which you want the offer to end.
- Status: This configuration is to enable or disable the entire offer. The offer works when the status is enabled and doesn’t work when it is disabled.
CONDITIONS
The Condition configuration is used to set conditions for applying promotional rules to the cart products and amount. The condition configurations are a set of conditions based on which the offer is applied to the cart value. If you want to fulfil all the conditions in the Product Field for the offer to apply, select All. If you want any one condition to fulfil, for the offer to apply, select Any.
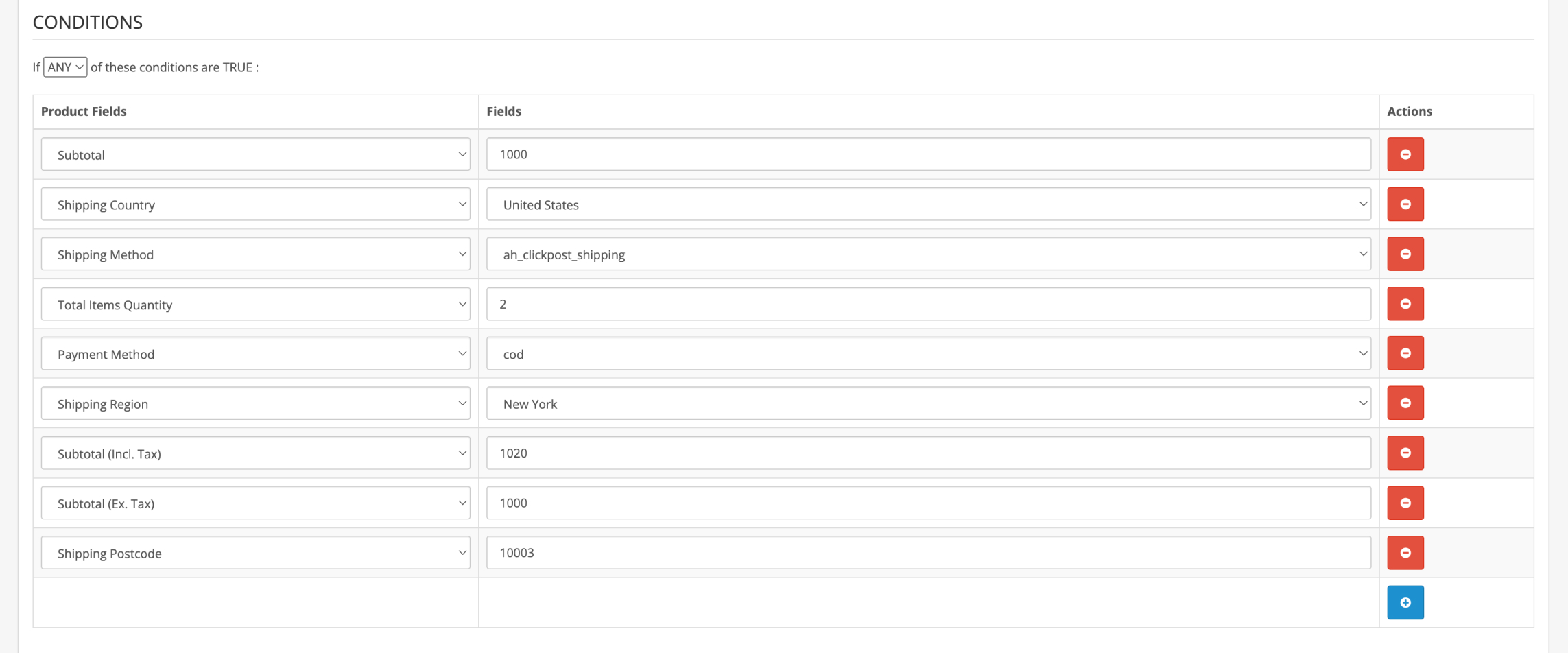
The admin can create conditions based on Product Fields and Fields.
You can see a number of conditions set in the Fields and Product Fields. Click on add button under the action column.
Conditions set in Product Field are:
- Subtotal (Ex Tax): When Subtotal (Ex. Tax) Product Field is selected, the offer will be applied only when the subtotal amount in the cart excluding the tax fulfils the field amount.
- Subtotal (Incl. Tax): When Subtotal (Inc. Tax) Product Field is selected, the offer will be applied only when the subtotal amount in the cart including the tax fulfils the field amount.
- Subtotal: When Subtotal Product Field is selected, the offer will be applied only when the subtotal amount in the cart fulfils the field amount.
- Total Items Quantity: When Total Items Quantity Product Field is selected, the offer will be applied only when the total items in the cart is equal to or more than the set field number. .
- Payment Methods: When Payment Method Product Field is selected, the offer will be applied only when the payment is done using payment method set in field.
- Shipping Method: When Shipping Method Product Field is selected, the offer will be applied only when the shipping is done using shipping method set in field.
- Shipping Postcode: When Shipping Postcode Product Field is selected, the offer will be applied only when the product is shipped is to the postcode set in field.
- Shipping Region: When Shipping Region Product Field is selected, the offer will be applied only when the product is shipped is to the region set in field.
- Shipping Country: When Shipping Country Product Field is selected, the offer will be applied only when the product is shipped is to the country set in field.
Conditions set in Fields are the amount set for Product Field conditions.
For instance, the admin has set Subtotal, Total Items Quantity, Payment Method, Shipping Method, Shipping Region, Subtotal (Ex. Tax), Subtotal (Incl. Tax) and Shipping Country and Shipping Postcode product fields for ‘Special Rule (20% off)’ Cart Price promotion rule to stand valid.
ALL Condition
- When ALL condition is applied, cart value and checkout conditions must fulfil all the product fields for the offer to apply. That is the cart subtotal value should be more than or equal to 1000 units, the shipping country must be United States, shipping method must be via ah_clickpost_shipping, the total quantity in the cart should be more than or equal to 2, and the payment method must be by COD, shipping region must be…, Subtotal (Ex. Tax) should be more than or equal to 1000, Subtotal (Incl. Tax) should be more than or equal to 1200 and Shipping Postcode must be…
ANY Condition
- With ANY condition, the cart value must satisfy any one of the product fields for the offer to apply. Thereafter, with Apply, the admin can set the percentage or fixed amount to be deducted from the original price of the products. Sort order is to set the priority of the promotion rule.
The configurations mentioned above is used to set the amount of offer that the admin is willing to extend to its customers. The offer can be in percentage format or a particular fixed amount format.
- Apply: Click on apply and decide whether you want to give a fixed amount discount or percentage
- Discount Amount: Enter your discount amount that you want to extend.
- Sort Order: Enter the sort order of your offer.
USER END RESULTS
You can see that the changes have been made and all the products in this category shows with its offers.
MODELS
In the Model settings, when the admin applies the promotional rules for a particular model, those models or products appears with a discount to the users.
Given below is an example, without promotional rules.
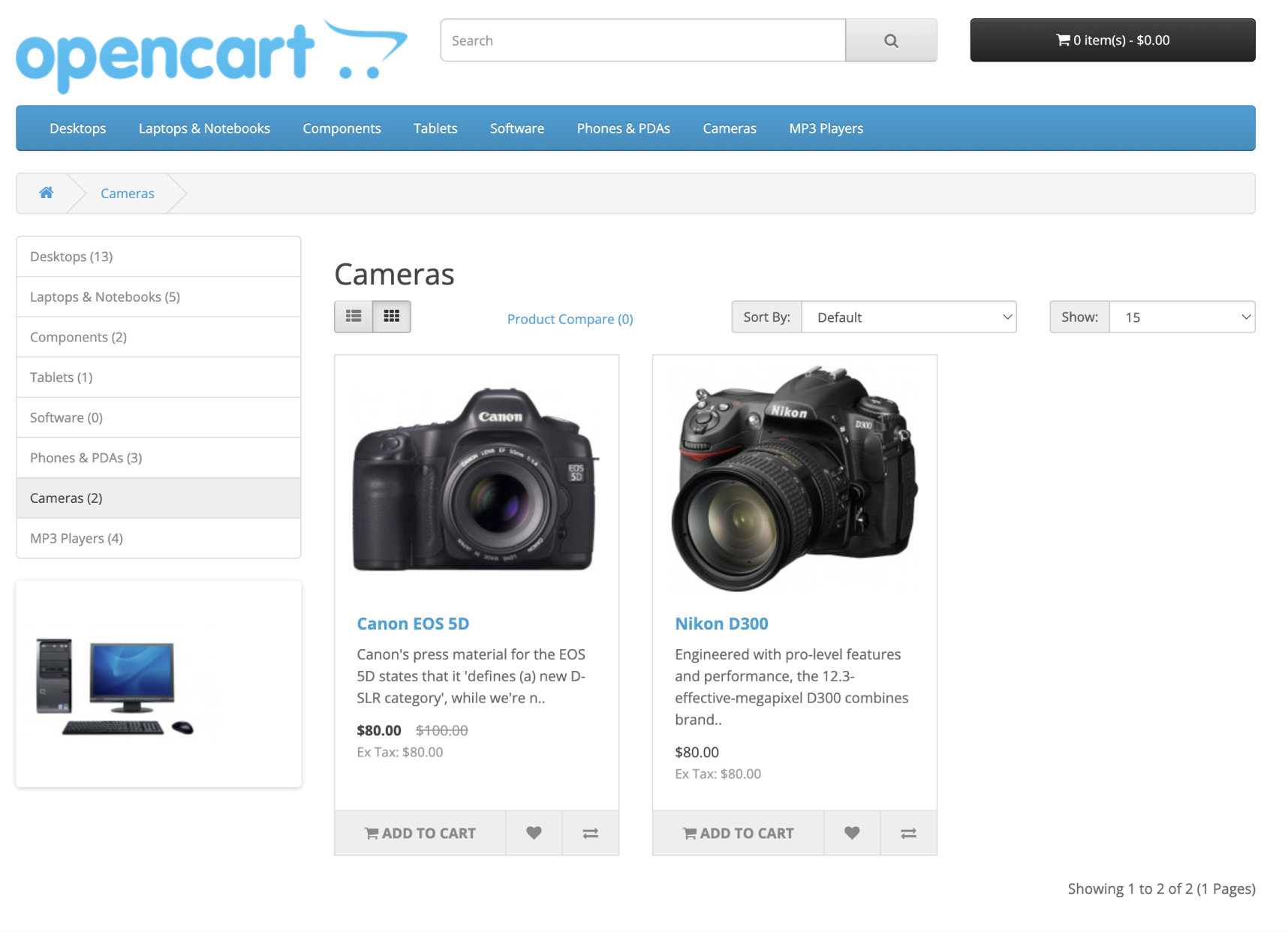
Now, when the admin has applied the promotional rules in the backend, it will reflect in the front end. That is, users can avail the promotional rules.
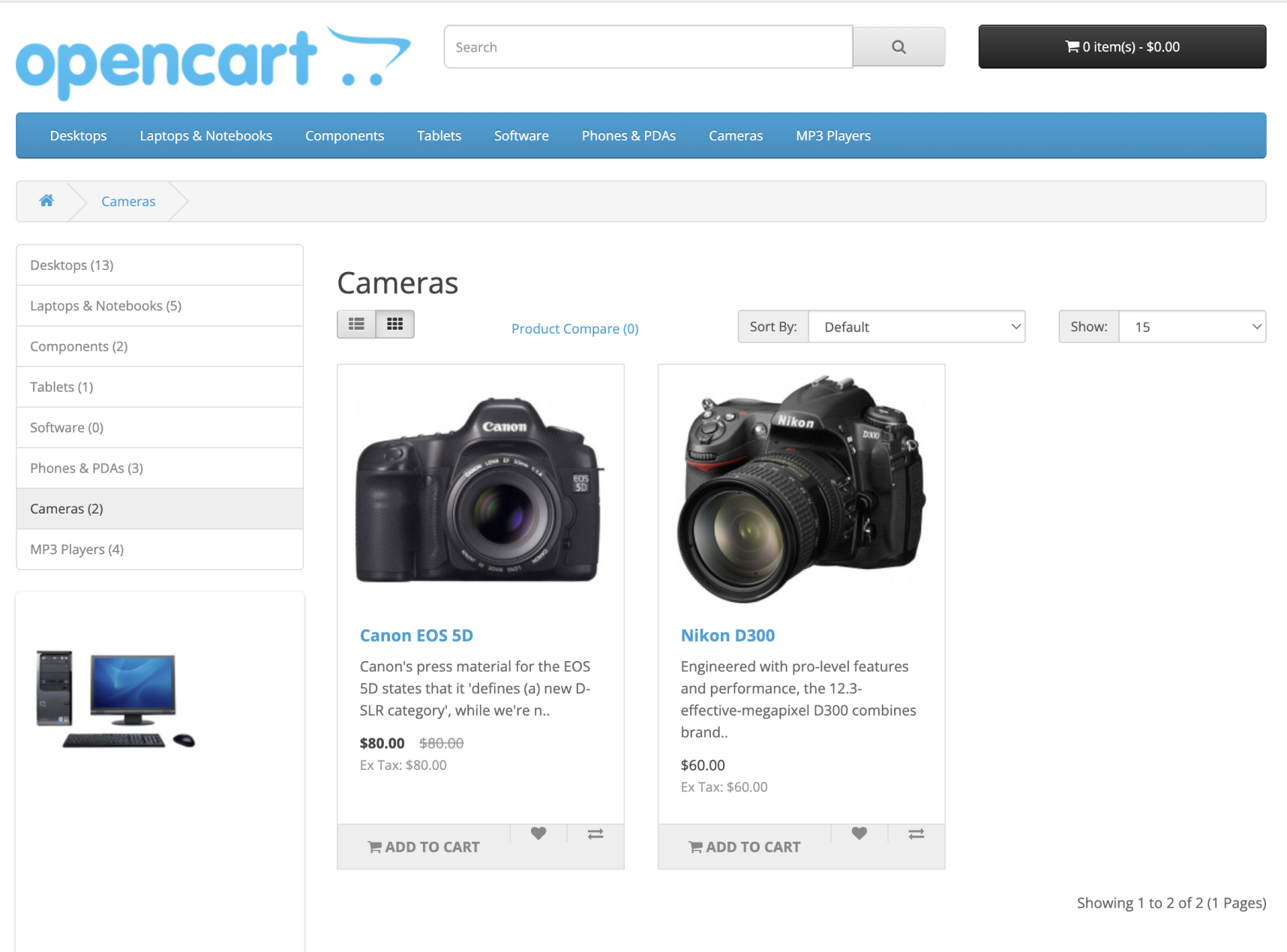
As you can see the admin has applied the promotional rules in the backend and hence the promotional rules have reflected to the users.
PRODUCTS IN CART
As discussed earlier, the admin can apply offer to the total cart value of a customers. Along with this, if the conditions during checkout fulfils the discount condition of admin, they can also extend offer to the customers.
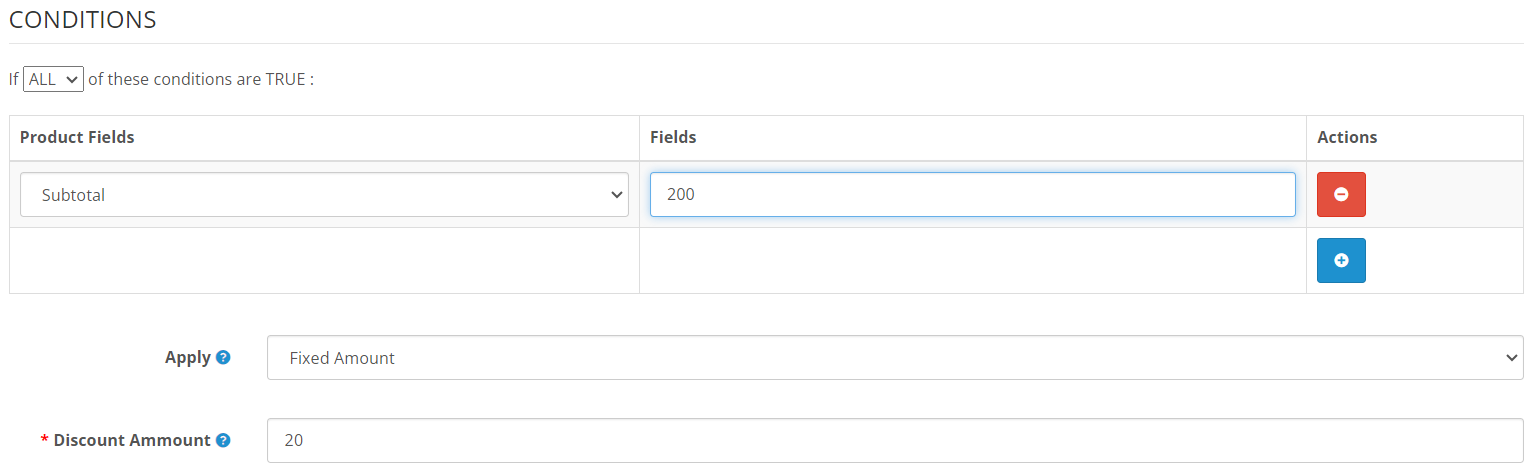
In the above-mentioned image, the admin has set conditions for applying offer to the cart value of a customer. Let’s have a look at how ALL and ANY conditions are used.
- If ALL condition is applied, all the conditions in product field have to be fulfilled by the customers, for the offer to apply. So here we have 2 conditions;
- The subtotal amount of the cart should exceed more than 200 amount.
- The total items in the cart should be more than 3.
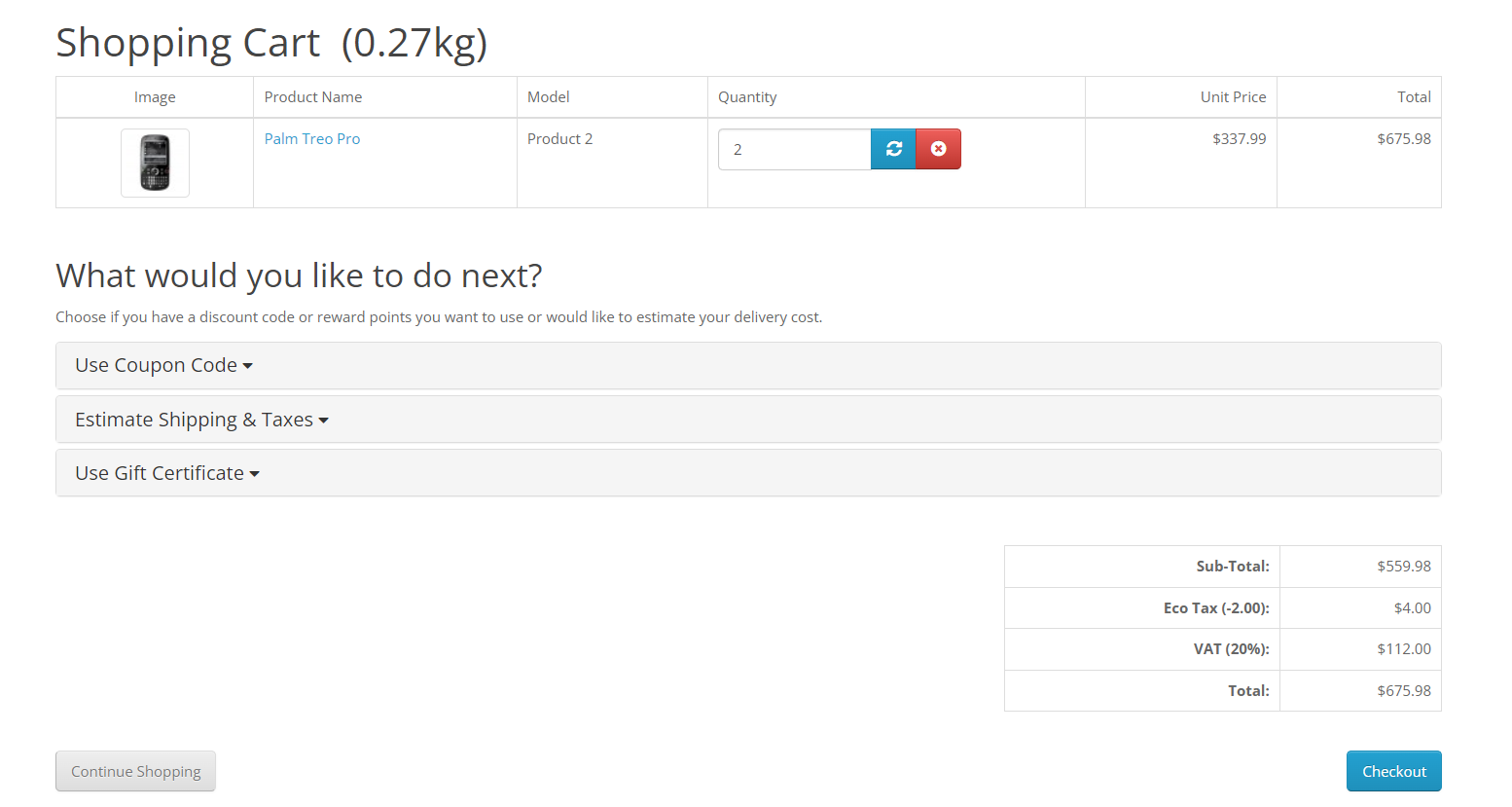
So, in this image as we can see, even though the cart value is exceeding 200, the total items in the cart remains 2. Hence, it doesn’t fulfil the ALL condition set by the admin and the offer doesn’t apply. But if we fulfil the product fields and adhere to both the conditions, that is, add 3 items to the cart and exceed the cart value from 200, the offer is applied.
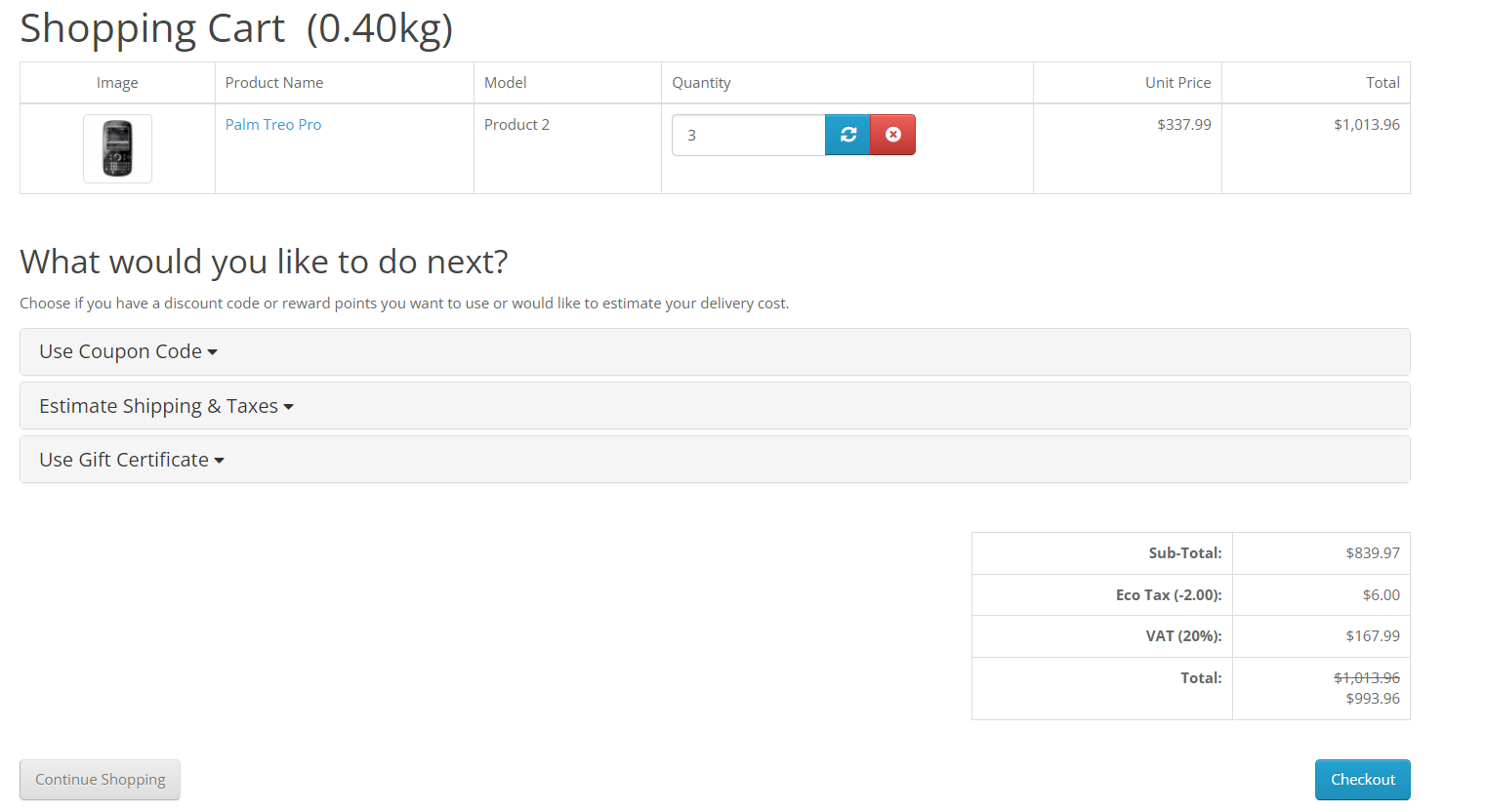
As we can see the offer is applied here.
- If ANY condition is applied, any one of the conditions in product field has to be fulfilled by the customers, for the offer to apply. So here we have 2 conditions;
- The subtotal amount of the cart should exceed more than 200 amount.
- The total items in the cart should be more than 3.
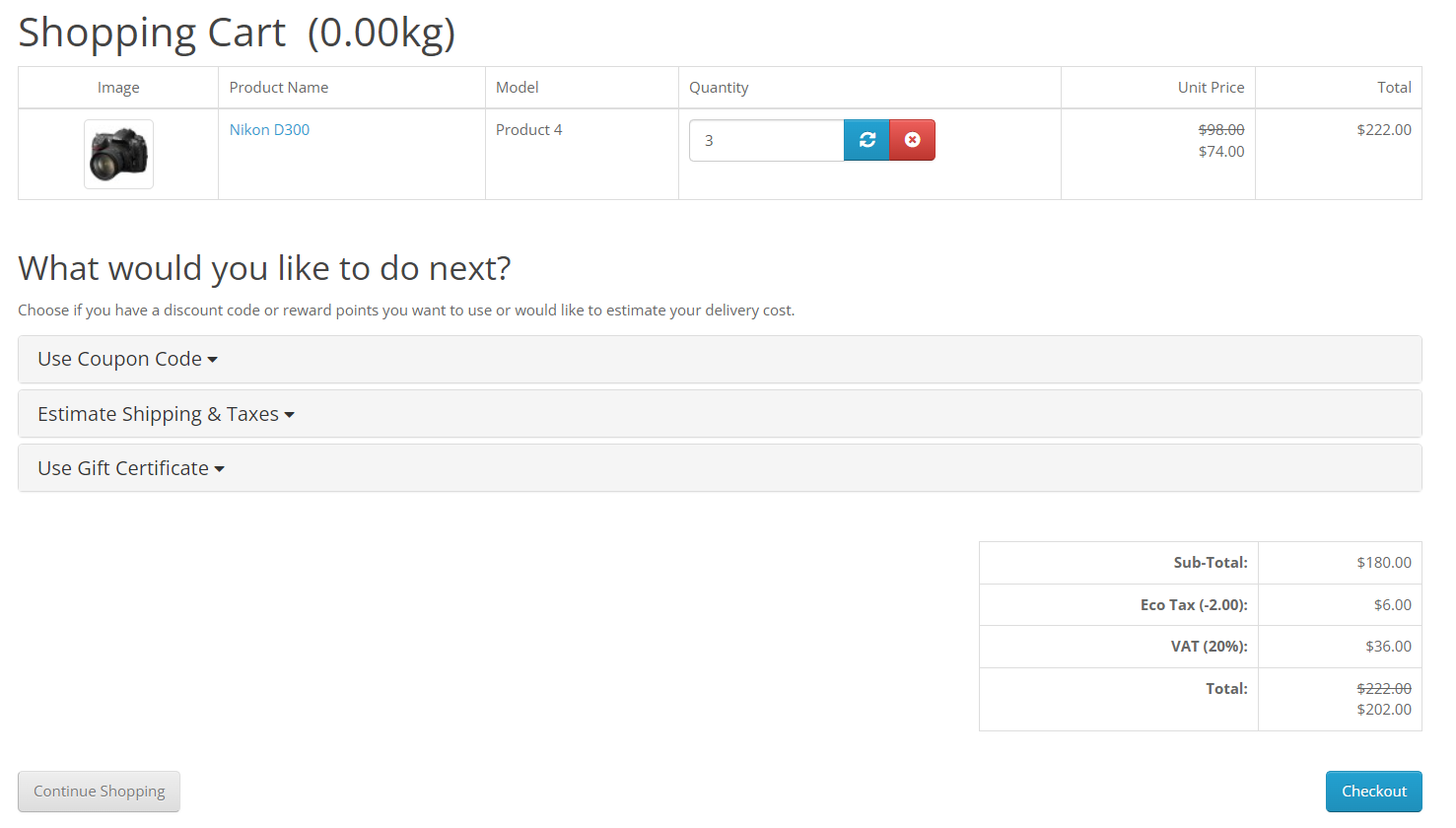
Checkout
Given below is an example of conditions for promotion rule, that reflects during checkout.
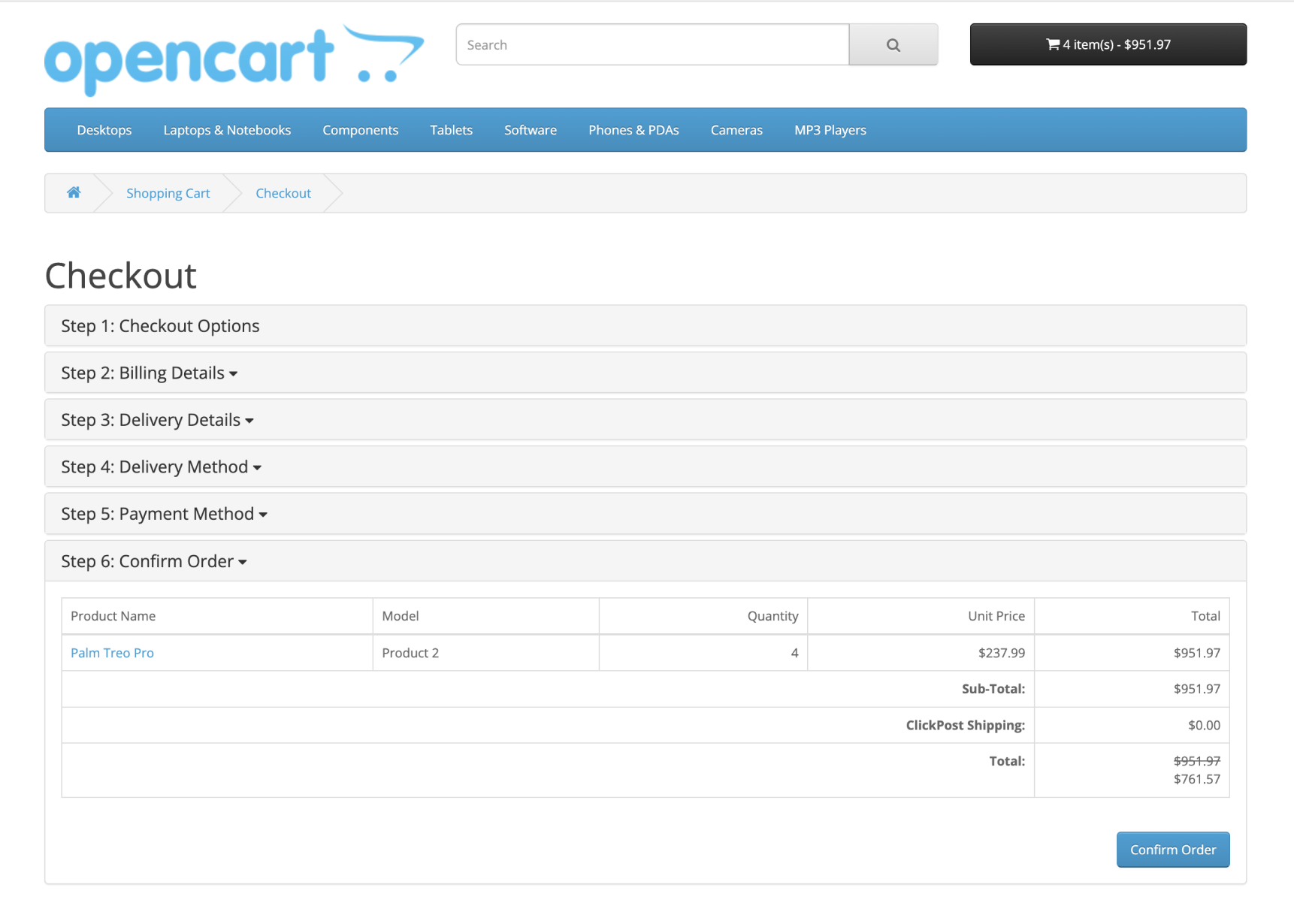
Business Value of Price Rule Inventory
-
Personalized offers for specific customer groups and conditional promotion rules leads to repeated purchases by those customers increasing sales rate and revenue.
- Promotion rules on mass product categories can be strategically used to deal with slow moving inventory, thus making sure that no loss is faced due to unsold stock
- Time sensitive promotions also create a sense of urgency within customers that also attracts new customers. Hence this can help to stand out among competitors.
Pricing Rule Demonstrations
Admin end: Click here
Username: demo
Password: demo